Subtotalen berekenen in Excel; er leiden vele wegen naar Rome…

Er zijn in Excel verschillende manieren om in een lijst met data subtotalen te berekenen.
Subtotalen zijn te berekenen met formules (functies) of via ingebouwde knoppen in Excel. Ons uitgangspunt voor de berekeningen is de lijst zoals hieronder is weergegeven:
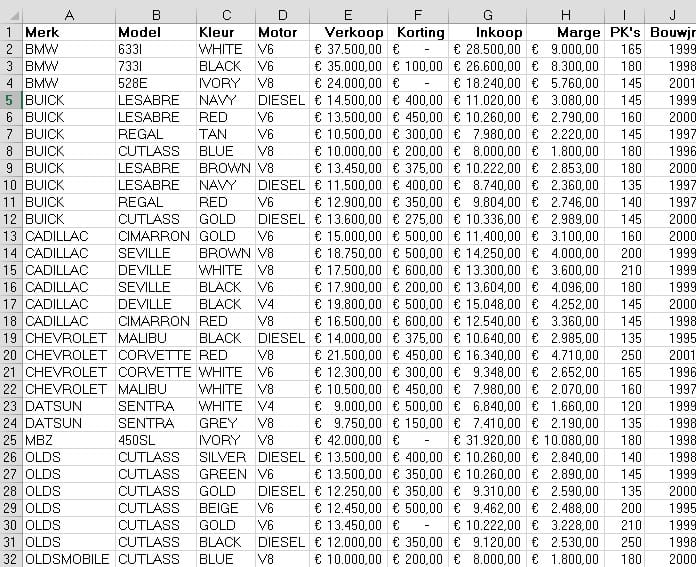
Subtotalen via ingebouwde Excel knoppen
Een elegante methode is het gebruik van de optie Subtotalen. Hiervoor sorteren we de lijst op de kolom die we als groepeerkolom willen gebruiken (Merk). We klikken in de lijst en gaan naar het menu Gegevens en klikken op de knop Subtotaal. We geven aan welke kolom de groepering bevat, welke berekening we willen uitvoeren en in welke kolom de te berekenen waarden staan.
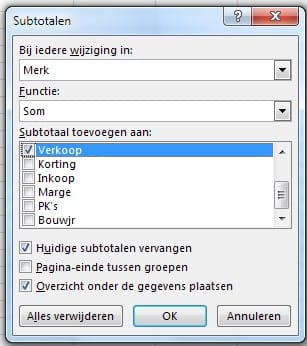
Dit is dan het resultaat:
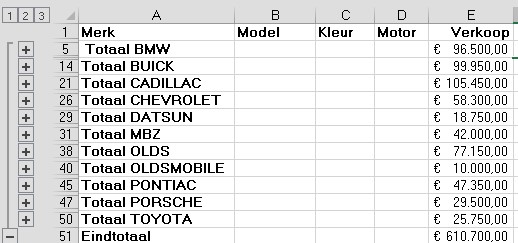
Een andere optie is het gebruik van de Tabel. Een Tabel is een object in een Excel blad dat een aantal fijne eigenschappen bezit. Een ervan is dat we erin kunnen filteren en kunnen rekenen.
- Klik in de lijst en ga naar menu Invoegen
- Klik op de knop Tabel
- Controleer of alle gegevens binnen de tabel vallen en klik op OK
Er verschijnt bovenaan in het lintmenu een extra tabblad: Hulpmiddelen voor tabellen. Hierop staat de optie Totaalrij. Vink deze aan.
Klik nu in de totaalrij op de cel onder de kolom die berekent moet worden en kies in de dropdownlijst de gewenste functie. Gebruik het autofilter dat automatisch in de kolomkoppenrij verschijnt om te filteren, en de totaalrij laat de berekende waarde zien.
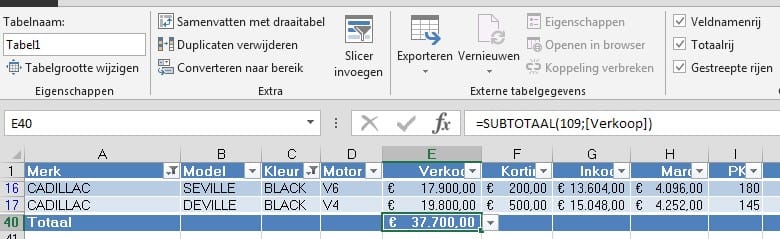
Subtotalen berekenen met functies
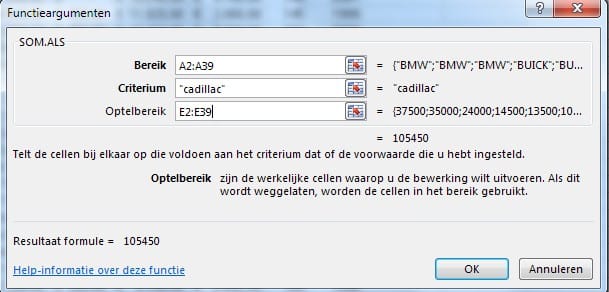
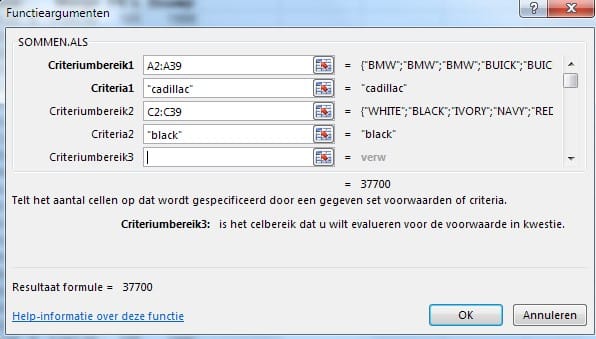
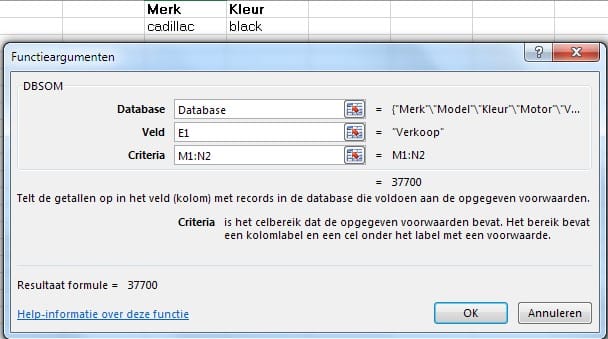
Zetten we de criteria in verschillende rijen, dan berekenen we het verkoopbedrag van alle Cadillacs en van alle andere auto’s, zolang deze maar zwart zijn.
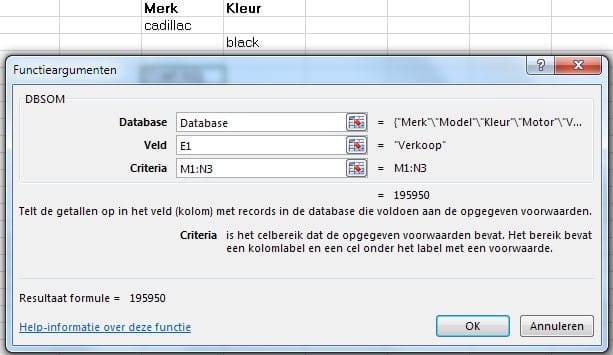
Bekijk ook onze Tips & Tricks trainingen voor MS Office: www.avk.nl/officetips
Het ‘Venster controle’ is met name handig als de formule gebruik maakt van cellen van meerdere werkbladen. Nadat je van die cellen controle hebt toegevoegd, kun je de voortgang van al deze cellen blijven volgen in dit venster.













Volg ons