Tekstherkenning in OneNote: Kopieer, plak en zoek tekst vanuit een afbeelding

Wat een leuke functionaliteit in OneNote: tekstherkenning in afbeeldingen en foto’s. En het kan in zekere situaties een uitkomst bieden. Helemaal niet nieuw, maar bij velen nog onbekend. Dat is jammer. Daarom een goede reden om langs deze weg de tekstherkenning eens in de picture te zetten. Beeldspraak, letterlijk.
Tekstherkenning (OCR) in de OneNote app
Optical Character Recognition, OCR, is de techniek om tekst te extraheren uit foto’s en afbeeldingen. Ook handgeschreven tekst kan met deze techniek worden omgezet naar digitaal bewerkbare tekst. Mits het handschrift voldoende ‘leesbaar’ is door de software. OCR is vooralsnog alleen beschikbaar in de desktop app van OneNote (voorheen OneNote2016) en helaas (nog) niet in de browservariant van OneNote of de variant OneNote voor Windows 10.
De OneNote bureaublad app wordt nu standaard geïnstalleerd naast Word, PowerPoint en Excel voor Microsoft 365-abonnementen met de client apps en Office 2019. Als Microsoft (Office) 365 gebruiker kun je, als je de OneNote app niet als onderdeel van de Office installatie ziet, deze alsnog gratis downloaden en installeren.
Met de OCR-techniek in OneNote kun je een foto, afbeelding, gescand document of een afdruk voorbeeldweergave van een pdf-bestand, doorzoekbaar maken op tekst. Die tekst kun je vervolgens ophalen om er digitaal bewerkbare tekst van te maken. Alsof OneNote de tekst voor je heeft overgetypt.
Zoeken naar tekst in een afbeelding – Hoe ga je te werk?
Plaats een afbeelding op een pagina in je notitieblok. Om te beginnen moet in die afbeelding wel iets ’te lezen’ aanwezig zijn, natuurlijk. Als jij in de afbeelding iets kunt lezen, dan kan OneNote dat hopelijk ook.
Ik laat het je zien in een voorbeeld:
Stel dat ik op het punt sta de trein te nemen naar Berlijn. De vertrektijd van de intercity – zoals vermeld op de informatiepanelen boven het perron – wil ik later verwerken in mijn digitale reisverslag. Ik maak een foto en plak de afbeelding op een pagina in mijn notitieblok van de OneNote-app. Nu ga ik kijken wat de OCR-techniek van de app mij te bieden heeft.
Je kunt zoeken naar (bijvoorbeeld) de tekst ‘Intercity’. Klik in het zoekvak (dat kan zelfs vanuit een andere pagina of vanuit een ander notitieblok) en begin te typen. De zoekresultaten verschijnen nog terwijl je typt, en loodsen je met een muisklik direct naar het doel. Zie ook hoe in de afbeelding de gezochte tekst met een gele kleur als zoekresultaat wordt gemarkeerd.
Geen succes? Selecteer dan de afbeelding en klik met de rechter muisknop op de afbeelding. In het contextmenu kun je kiezen om de tekst in de afbeelding doorzoekbaar te maken. Een afbeelding met duidelijke donkere letters tegen een lichte achtergrond geeft de meeste kans op doorzoekbaarheid.
Van afbeelding naar bewerkbare tekst
Als de afbeelding zich daartoe leent kun je proberen de inhoud ervan om te zetten in digitaal bewerkbare tekst. Klik met de rechtermuisknop op de afbeelding. Selecteer in het contextmenu ‘Tekst kopiëren van afbeelding’. Je kunt het resultaat bekijken als je het op een andere plaats op de pagina plakt.
Scan documenten of artikelen
Ook hierbij geldt dat een goed resultaat afhangt van de kwaliteit van de afbeelding. Het is heel waarschijnlijk dat niet iedere leestekst goed wordt omgezet. Je gaat hierbij hetzelfde te werk. Plaats de scan in OneNote. Klik met de rechtermuisknop op de afbeelding. Selecteer in het contextmenu ‘Tekst kopiëren van afbeelding’ en plak de gekopieerde tekst.
Digitaliseren, je vindt het gemakkelijker terug.
OneNote zoekt sneller dan jij dat kan. Of het nu gaat om gescande documenten of leesbare tekst in een verzameling afbeeldingen, je vindt het gemakkelijk terug. Als je OneNote gebruikt als digitale archiefmap, kun je plaatjes bijna net zo gemakkelijk terugvinden als getypte tekst. Het wachten is op het zoeken naar gesproken tekst in audio-fragmenten. Toekomstmuziek – doorzoekbaar maken.
Ik wens je succes met het toepassen van deze bijzondere functie.
Dick van der Boor
AVK Trainer en Microsoft Office expert.

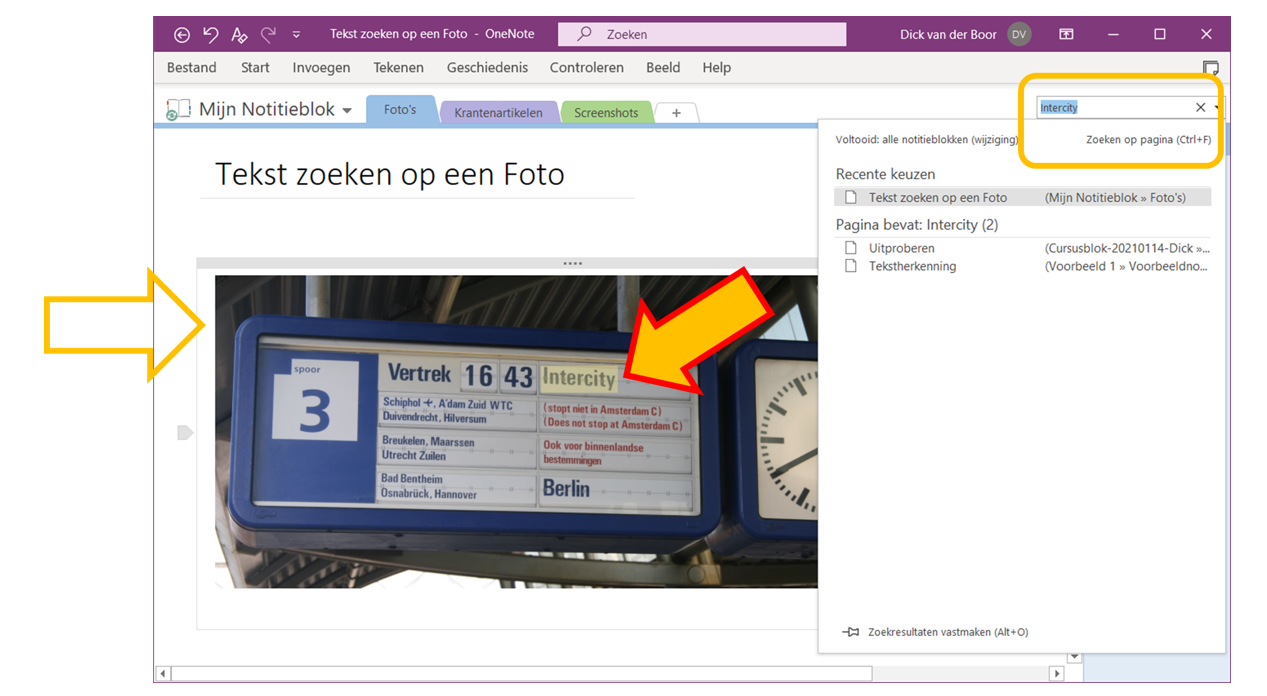
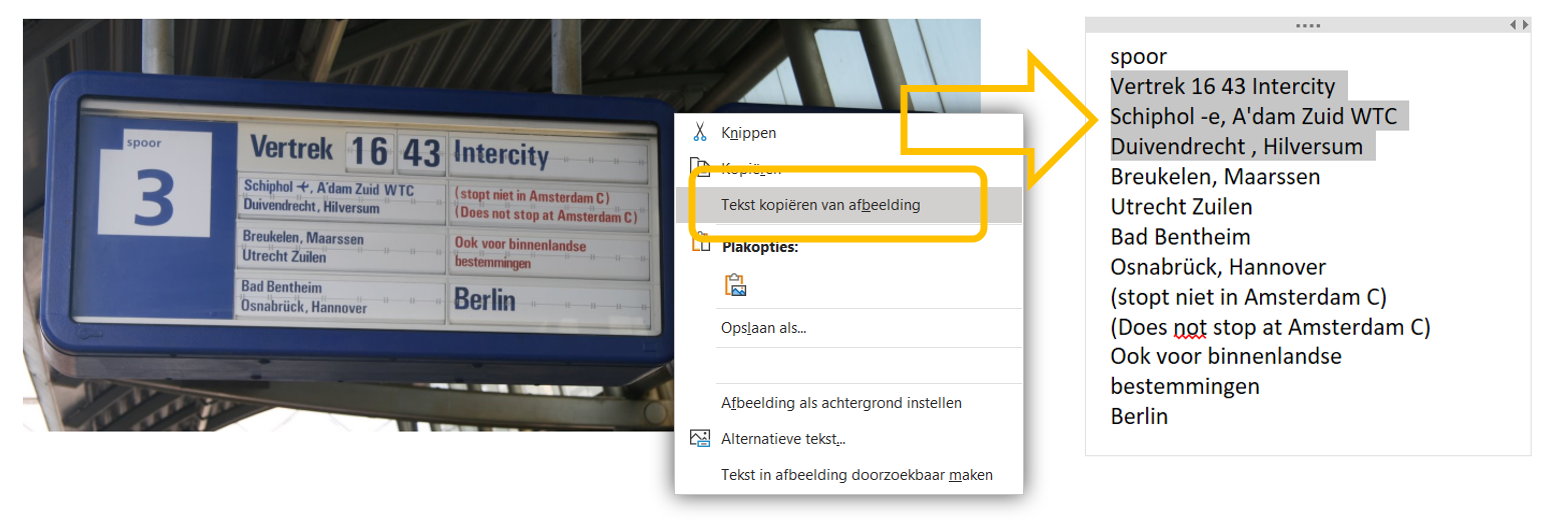
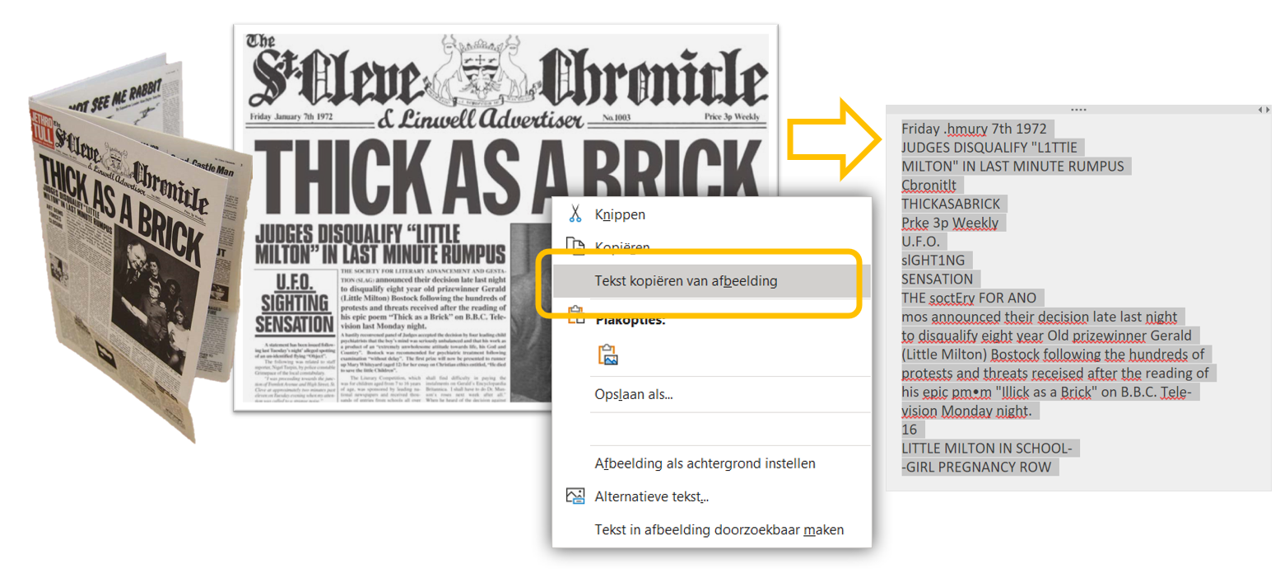











Volg ons