Datumprikker in Office365 agenda online

Maak een agenda afspraak met meerdere collega’s en diverse voorgestelde data.
Veel mensen gebruiken daarom een externe “Datumprikker” via het internet. Maar nu is er ook een soort datumprikker in Office365, namelijk in je agenda online.
Hoe werkt het?
Door te klikken op de tegel “Agenda” in Office365 kun je je eigen agenda online bekijken en gebruiken. Je kunt afspraken maken maar natuurlijk ook collega’s en externen uitnodigen.
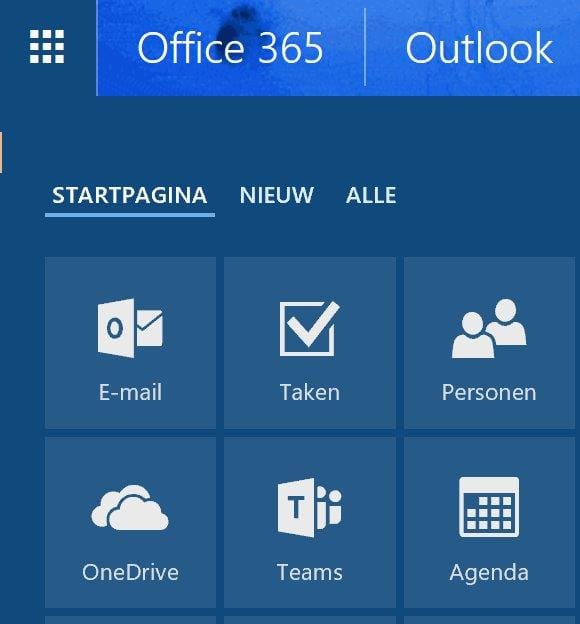
Voor het maken van een afspraak met anderen bijvoorbeeld voor een vergadering kun je in de agenda online gebruik maken van een “Poll”.

- Maak in je online agenda een nieuwe afspraak en open deze.
- Klik in het lint bovenin je scherm op “Poll maken”. (afbeelding laatste knop)
- Vul de gebruikelijke velden in zoals de naam van de vergadering, de locatie, de datum en tijd.
- Typ of klik onder de tekst “Personen” op de + om personen toe te voegen.
- Onder “Voorgestelde tijden” kun je andere data en tijden kiezen
Aan de rechterzijde van de afspraak zie je nu “Voorgestelde tijden” en daar kun je zien, door de tijdsblokken met 2 poppetjes en een vinkje, wanneer alle genodigde zouden kunnen. Als je daarop klikt zie je onder de namen van de deelnemers “Beschikbaar” staan.
Als je een tijdstip kiest en een deelnemer is niet beschikbaar zie je dat ook direct onder die naam staan. Links in het bericht zie je welke data en tijden hebt gekozen.
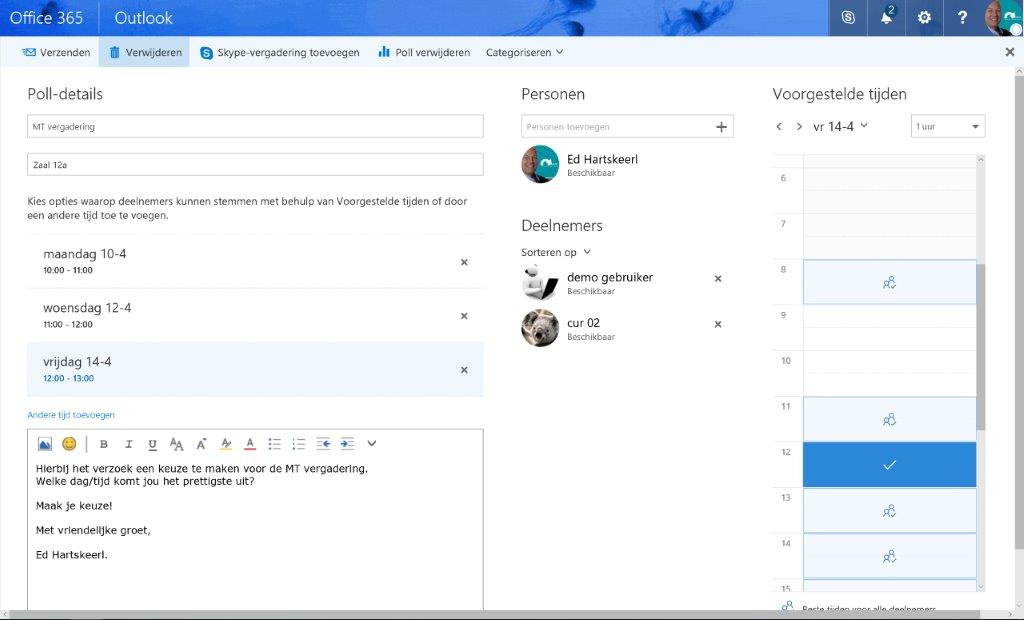
Als je klaar bent met dit verzoek kun je deze verzenden (klik linksboven op de knop “Verzenden”).
Hoe komt dit verzoek nu bij de genodigde binnen in de mailbox. Hieronder zie je daar een voorbeeld van. De ontvanger (Demo gebruiker) kan nu een keuze maken wanneer hij/zij beschikbaar is en kan zelfs ook meerdere opties kiezen en drukt dan weer op verzenden.
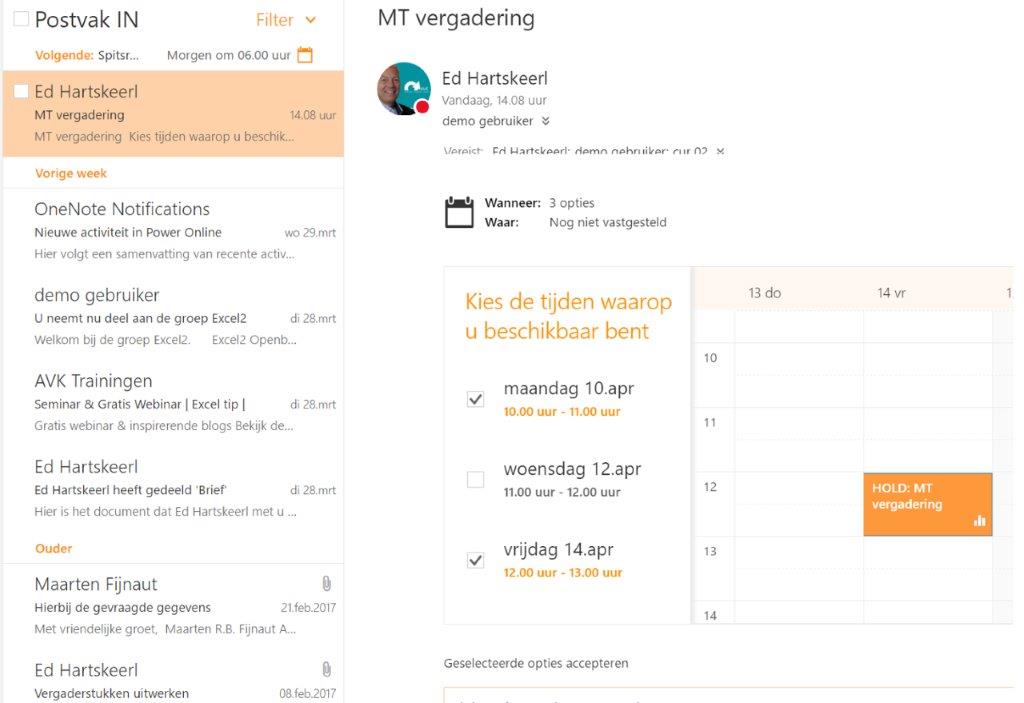
De organisator krijgt het antwoord te zien in de mail:
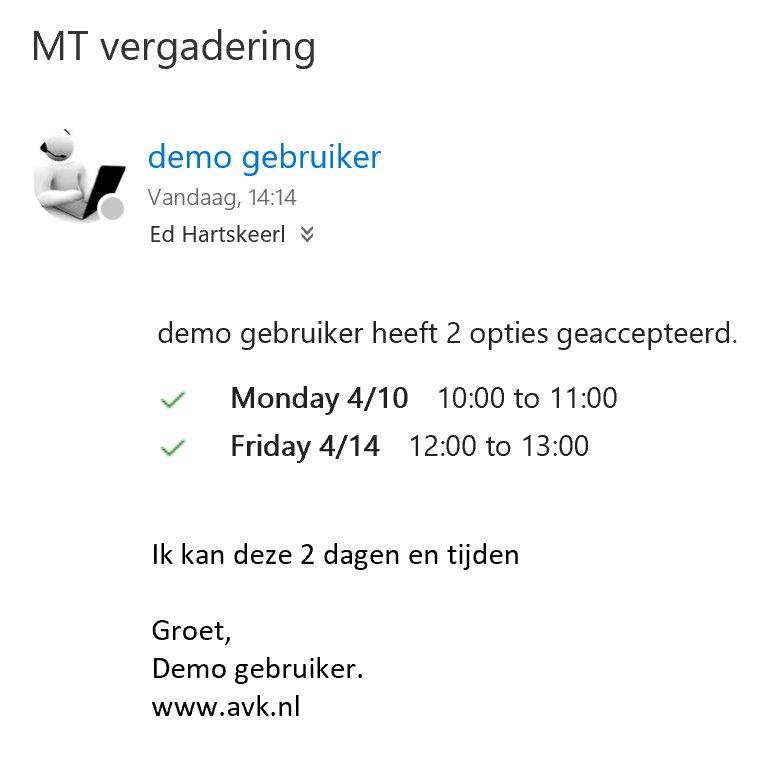
De organisator kan nu zien wie (zie afbeelding persoon achter de keuze) voor welke datum en tijd heeft gekozen. Hij/zij beslist uiteindelijk welke datum en tijd definitief wordt en informeert allen door te verzenden.
In onderstaande afbeelding zie je rechts bovenin dat cur 02 niet heeft gereageerd en kun je nog een herinnering verzenden.
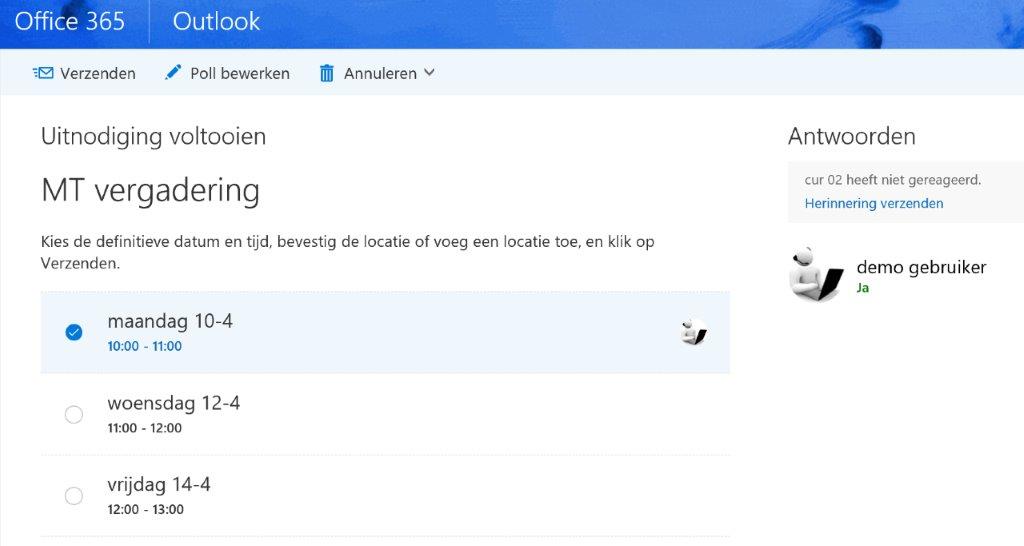










Volg ons