Power BI – De nieuwe standaard om data inzichtelijk te maken

Met Power Bi van Microsoft maak je visualisaties van gegevens om direct te delen met collega’s.
Verschillende soorten data kunnen gecombineerd worden om in een visueel dashboard managementinformatie weer te geven. Power BI is beschikbaar als ‘Software as a Service’ (SaaS) en als onderdeel van de Microsoft Office 365-suite.
Business intelligence (BI) staat voor het verzamelen van gegevens binnen de eigen organisatie. Het omzetten van gegevens in informatie, dat vervolgens zou moeten leiden tot kennis en aanzetten tot actie.
Een voorbeeld in Power BI Online.
Hieronder een voorbeeld in Power BI hoeveel er gezocht is via de zoekmachine “Bing” naar het woord “SharePoint”. Je kunt direct zien hoeveel de afgelopen week gezocht is op dit woord (155.03K )en of er een toename of afname van het zoeken is geweest, nu dus een flinke toenamen van +79,8%. Je kunt ook zien in welke taal het meest is gezocht (groen Engels, grijs Chinees enz.) en in de wereldkaart een overzicht van de toplocaties.
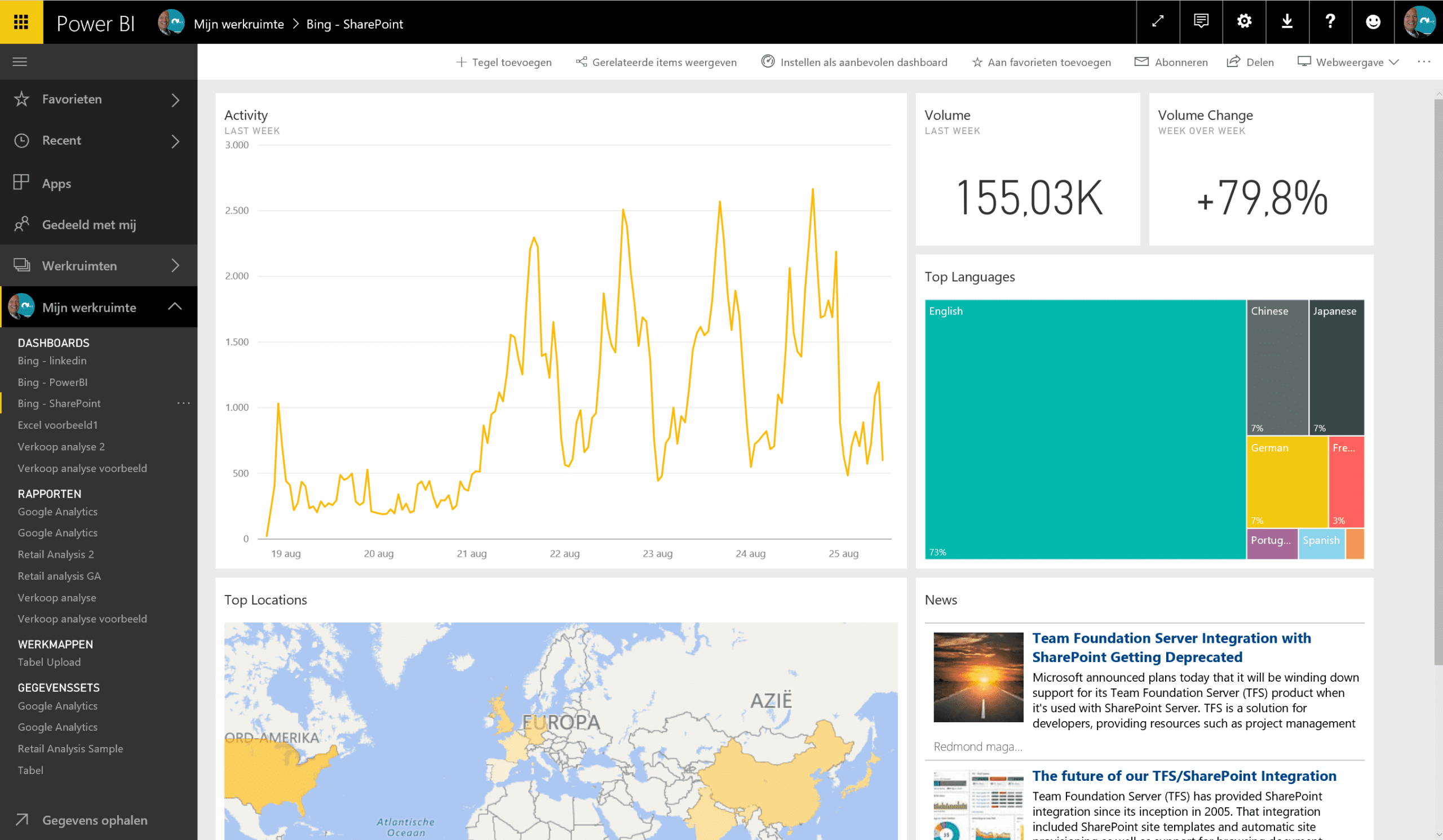
Gegevens ophalen
Je kunt gegevens op verschillende manieren in Power BI ophalen.
Bijvoorbeeld via “Services” waarmee je de zoekmachine Bing kunt vragen te laten zien hoeveel er gezocht is op het woord SharePoint. “Bestanden” zodat je een overzicht kunt maken van onder andere Access, Excel of CSV bestanden. “Databases” waardoor je ook een analyse kunt maken van een SQL database.
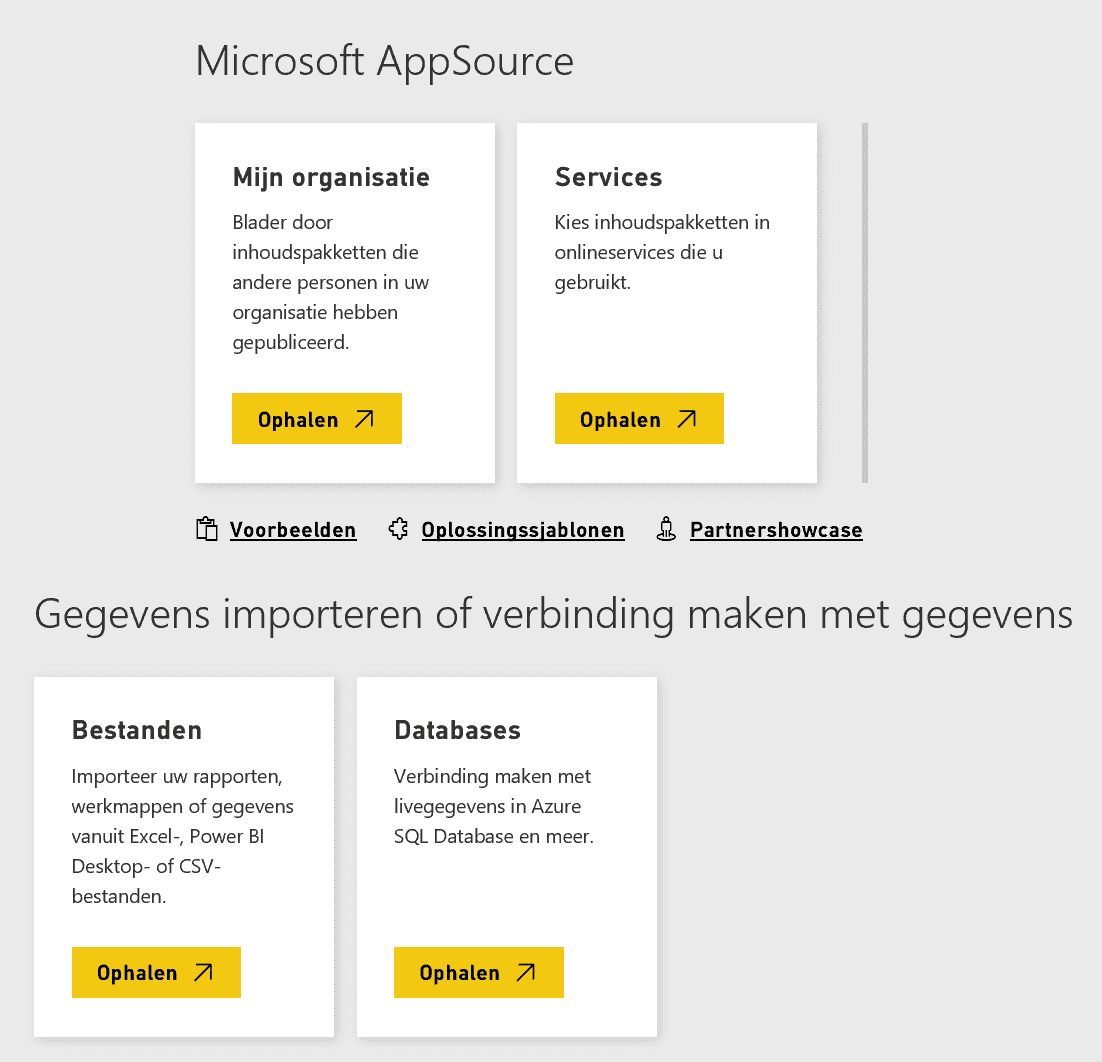
Zet je Excel gegevens in Power BI
Je kunt vanuit Power BI een Excel tabel ophalen als een gegeven set of direct vanuit Excel de tabel in een dasboard van Power BI zetten.
Ik kies hier bijvoorbeeld het ophalen van een “Lokaal bestand” van mijn computer die ik in Power BI wil zetten. Nu mag ik kiezen of ik deze gegevens wil “Importeren” of “Uploaden”.
Upload: zodat het in Power BI beschikbaar wordt om te bewerken in Excel Online.
Import: zodat ik in Power BI de gegevens van Excel kan gaan analyseren.
Na het importeren kun je aan de rechterzijde in Power BI allerlei visualisaties zoals tabellen, grafieken, en kaarten toevoegen. Omdat ik hieronder op de naam “Pietersen” heb geklikt zie je direct wat hij verkocht heeft in de kaart. Hoe groter de cirkel hoe meer artikelen verkocht (voorbeeld Utrecht-40 artikelen). In de grafiek het aantal artikelen (donker groen) dat Pietersen verkocht heeft ten opzichte (licht groen) van de totalen. In de tabel eronder de totalen per plaats (Maastricht 48 en dus de grootste cirkel) en tenslotte de rechter tabel een overzicht welke producten en aantallen in welke plaats zijn verkocht door Pietersen.
Als ik hieronder op een andere naam (bijvoorbeeld Klaasen) zou klikken krijg ik direct alle verkoop gegevens van die persoon te zien in dit zelfde rapport.
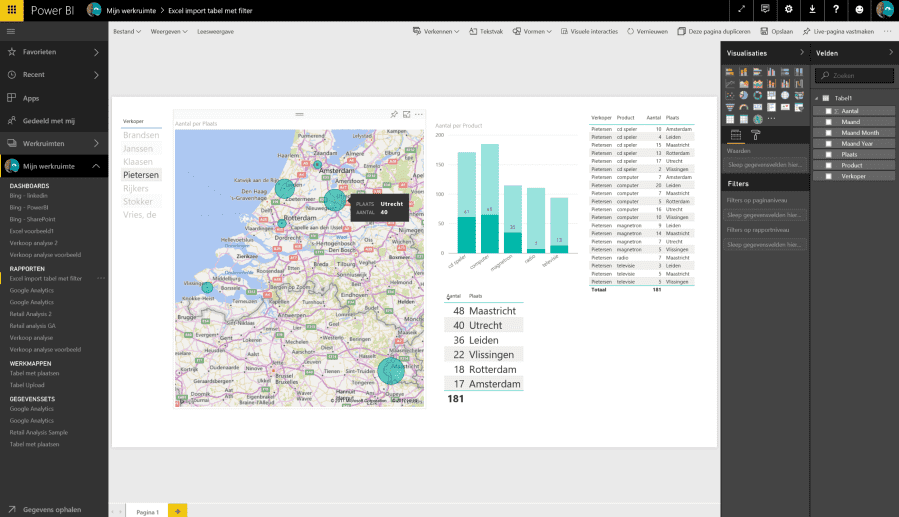
Om bovenstaand rapport online te bekijken kun je hier klikken…
Relaties tussen tabellen
In Power BI Desktop kun je ook relaties leggen tussen tabellen.
Een relatie is een verbinding die je tussen twee gegevenstabellen maakt, gebaseerd op één kolom in beide tabellen. Waarom zijn relaties nuttig? Stelt je voor dat je gegevens zoekt voor klantenorders in je bedrijf. Je zou alle gegevens in één tabel met de volgende structuur kunnen bijhouden:
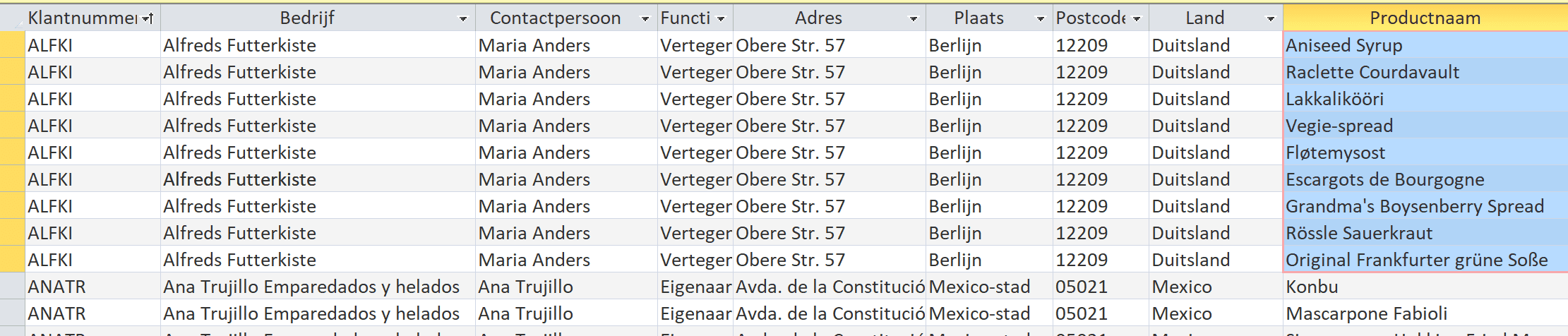
Je ziet in bovenstaande tabel dat je dan voor elk product wat iemand wil kopen deze hele rij met gegevens moet invoeren. Als je en “Klanten” tabel maakt met elke klant daar 1 maal in en bijvoorbeeld een klantnummer (ALFKI) kun je met een relatie van 1 op veel deze aan de tabel “Orders” koppelen zodat er in de tabel “Orders” alleen maar een klantnummer hoeft te staan.
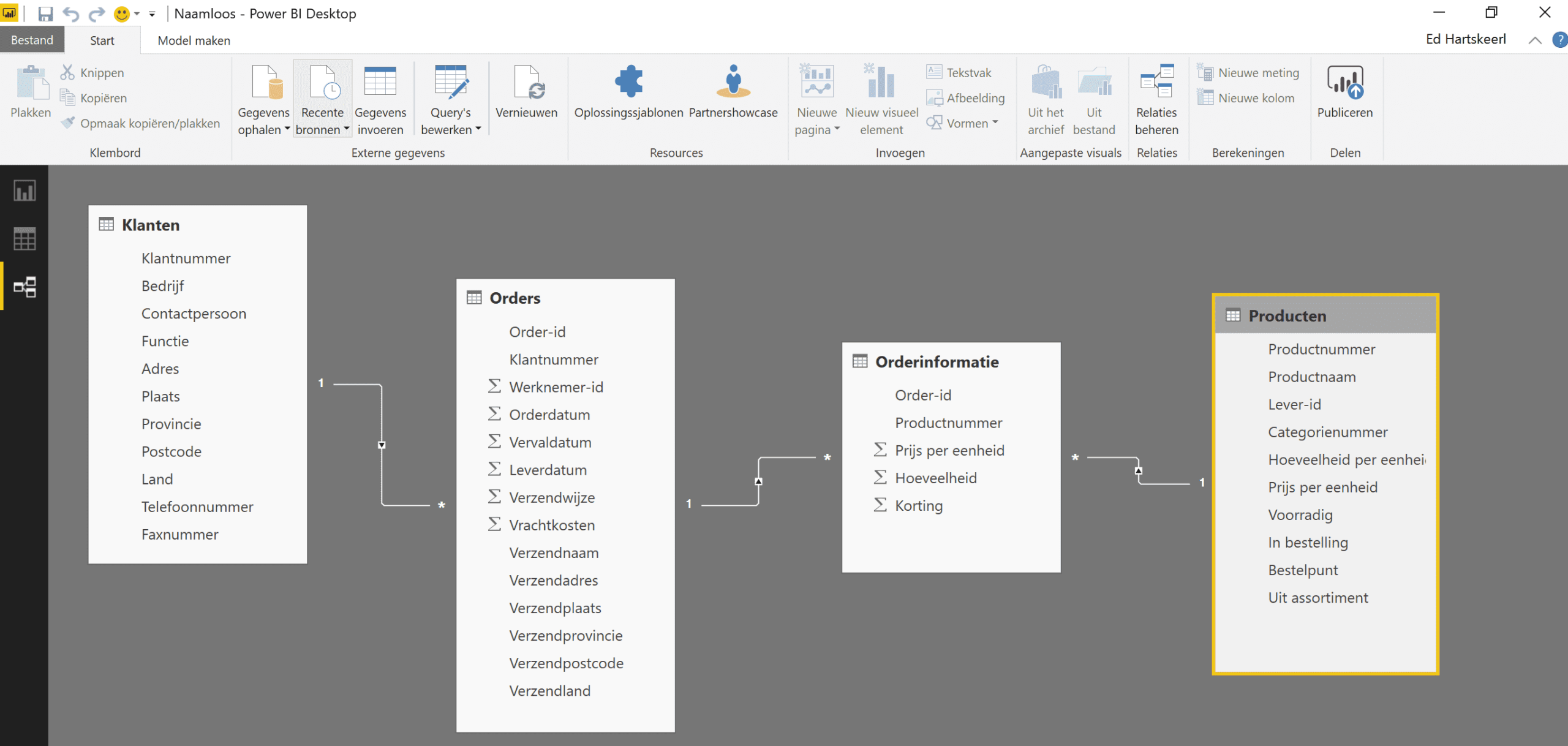
Zo kan ik nu in Power BI Desktop in onderstaande afbeelding filteren (door te klikken op een klantnummer) zien hoeveel orders deze heeft geplaatst en hoeveel producten dat zijn, welke producten dat zijn en waar deze klant gevestigd is.
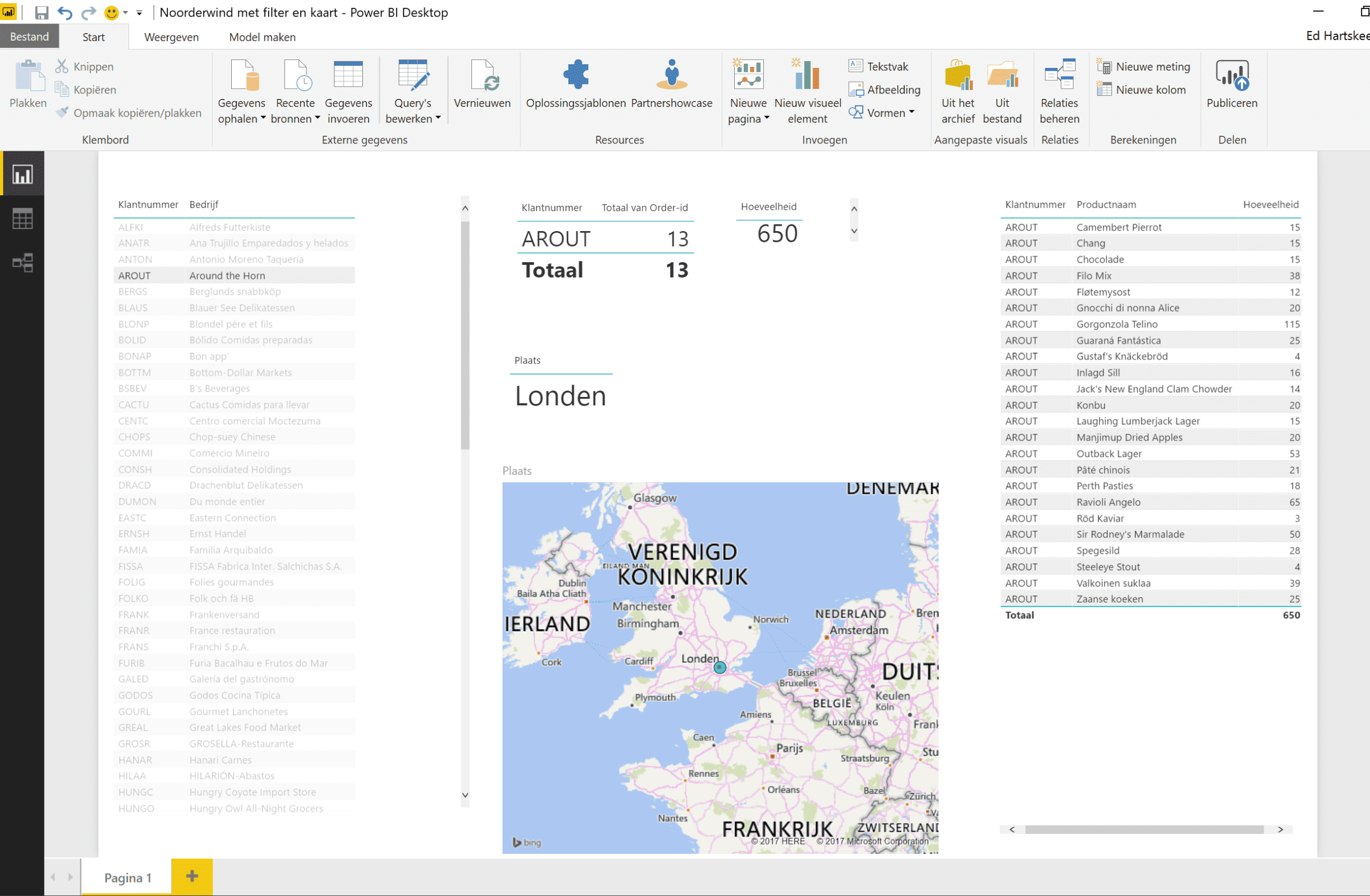
Blader zelf eens door dit voorbeeld rapport door hier te klikken.
En veel succes met het maken van jouw Power BI’s.
Mocht je er hulp bij nodig hebben, kijk dan eens naar onze Power BI training.










Volg ons