Samenwerken met Microsoft Teams

Efficiënter samenwerken dankzij de nieuwe app Microsoft Teams.
Samenwerken in MS Teams? Binnen een team hebben alle leden toegang tot de bestanden, notitieblokken en de chatfunctie. Je kunt je Teampagina zelf uitbreiden met meerdere tabbladen, gekoppeld aan bijvoorbeeld Excel, Word, PowerPoint of Planner. Bestanden die het team veel gebruikt heb je zo direct in beeld en deze hoeven niet eerst apart geopend te worden. Een PowerPoint presentatie is bijvoorbeeld direct te bekijken vanuit een tabblad.
Teams installeren
Microsoft Teams werd in kwartaal 1 van 2017 wereldwijd uitgerold.
Je kunt Microsoft Teams downloaden op je Pc/laptop, tablet, en smartphone via de site: https://teams.microsoft.com/downloads. Je krijgt dan de Teams app op je device waarop je zelf een team kunt gaan maken en samenstellen.
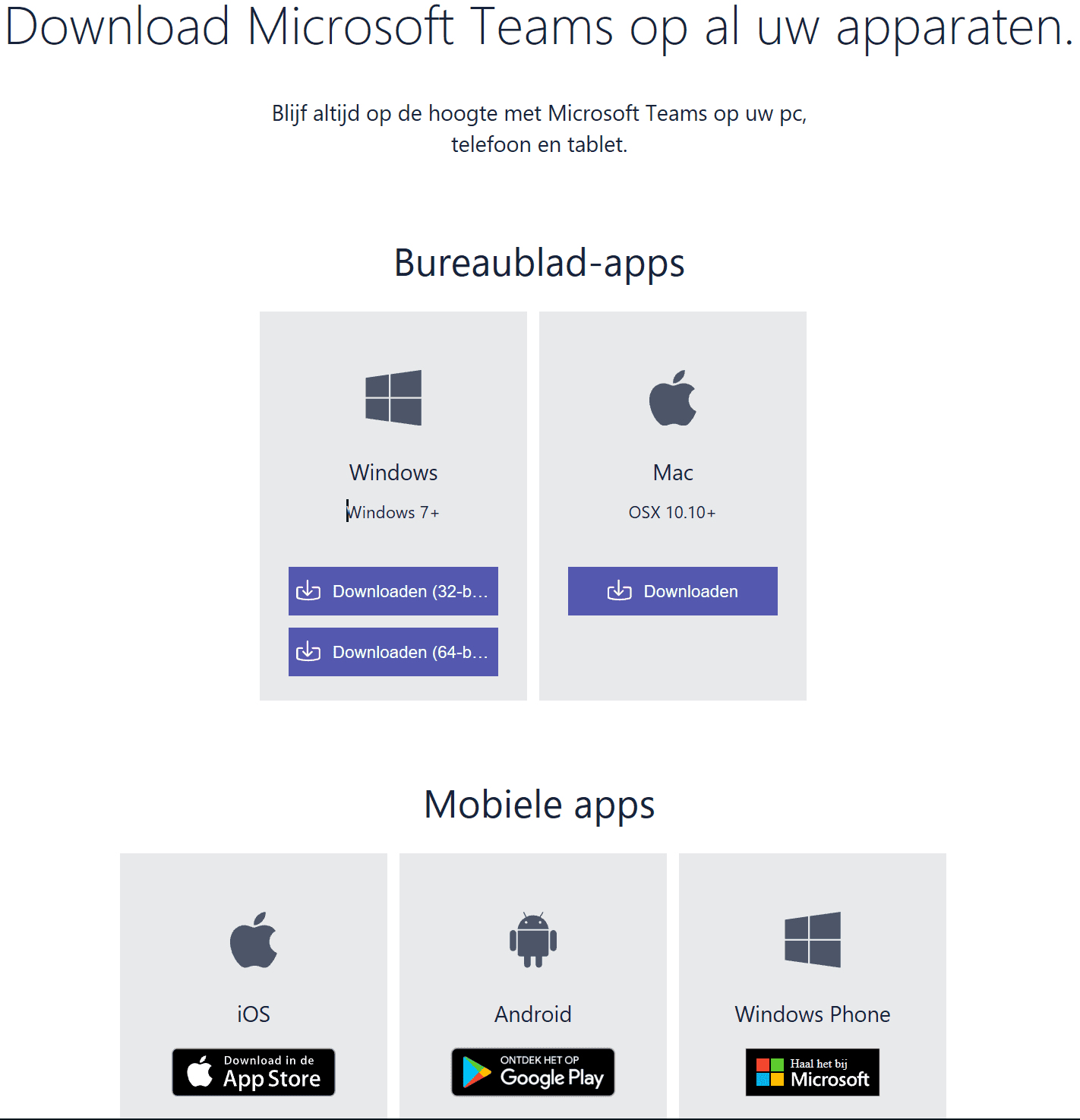
Na downloaden en installeren kun je jezelf aanmelden met je organisatie account (Office365 of SharePoint) en kun je beginnen met het maken van een team.
Ik geef je hieronder een korte beschrijving van Teams, maar wil je er echt alles uithalen (lees: mensen laten inzien dat ze op een geheel andere manier zouden moeten gaan werken) dan is een Teams training in dit geval wel echt een must!
Chatten in plaats van mailen
 Laten we beginnen met de chat functie. Je kunt een vraag stellen aan het hele team op de teampagina of je kunt een privéchat starten.
Laten we beginnen met de chat functie. Je kunt een vraag stellen aan het hele team op de teampagina of je kunt een privéchat starten.
Links in het menu zie je de knop Teams. Dit is de pagina die je als team met elkaar deelt. Op de Teampagina kun je onderaan een nieuw gesprek (chat) starten.
![]()
Iedereen in deze groep kan direct lezen wat ik vraag en daarop reageren. Hiermee voorkom je bijvoorbeeld de vele CC mailtjes binnen een team of project. Teamleden kunnen antwoorden op een moment dat het hen uitkomt en iedereen kan elkaar aanvullen.
Wil je echter een teamlid apart iets vragen zonder dat de rest van het team dit ziet, dan klik je links in het menu op het Chat icoon. Begin met het typen van de naam van het teamlid in de Aan-regel en je ziet dat er contacten worden voorgesteld. Na het selecteren van een naam kun je de chat starten.
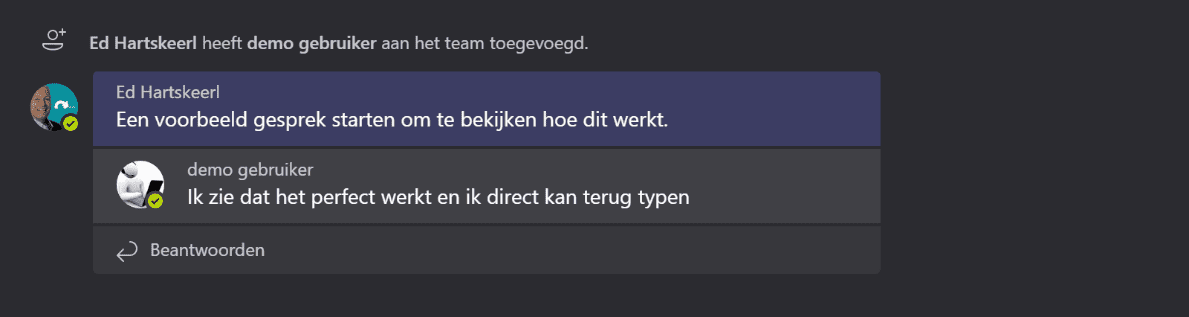
Je kunt niet alleen chatten maar elkaar ook zien met beeld en geluid. Rechts aan het einde van het chatvenster zie je de tab met de Smiley, Paperclip en camera staan. De bekende paperclip is voor het toevoegen van bestanden aan de chat. Klik je op de camera kun je direct met beeld vergaderen.
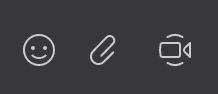
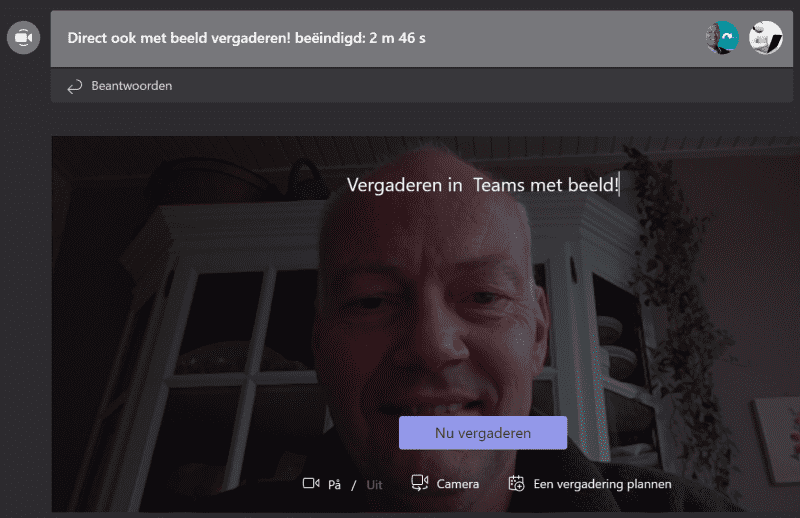
Notities
Via het tabblad Notities kom je in het gezamenlijke notitieblok van je team, oftewel OneNote. Hier kan het hele team aantekeningen en opmerkingen maken.
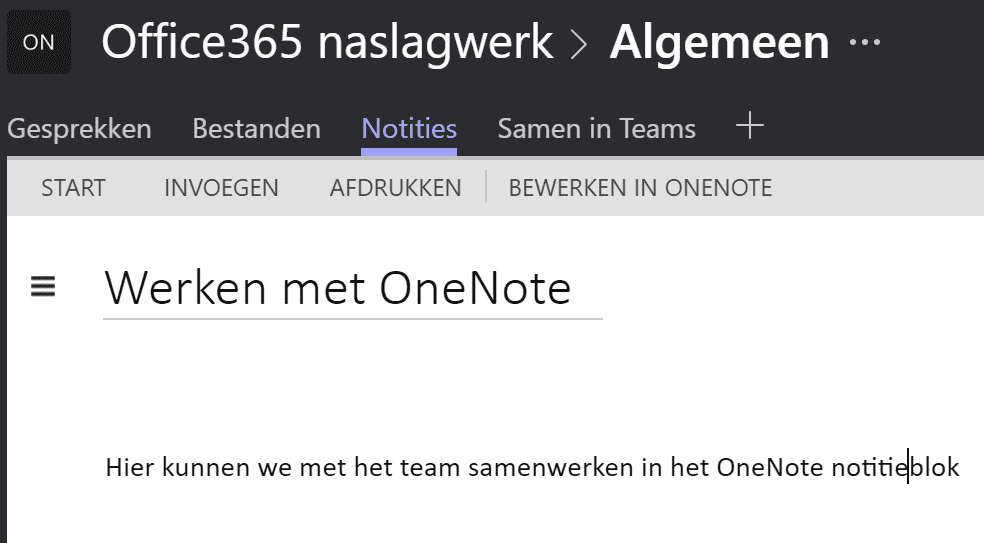
Bestanden maken en uploaden voor het team
Naast notities maken kun je natuurlijk bestanden uploaden die voor het team van belang zijn. Of een nieuw bestand of map maken. Klik in het team op de tab “Bestanden”. Aan de rechterzijde zie je de knoppen voor het maken van nieuwe bestanden of het uploaden van een bestand.
Na het uploaden of maken van een document zie je deze onder de tab “Bestanden” staan in jouw team.
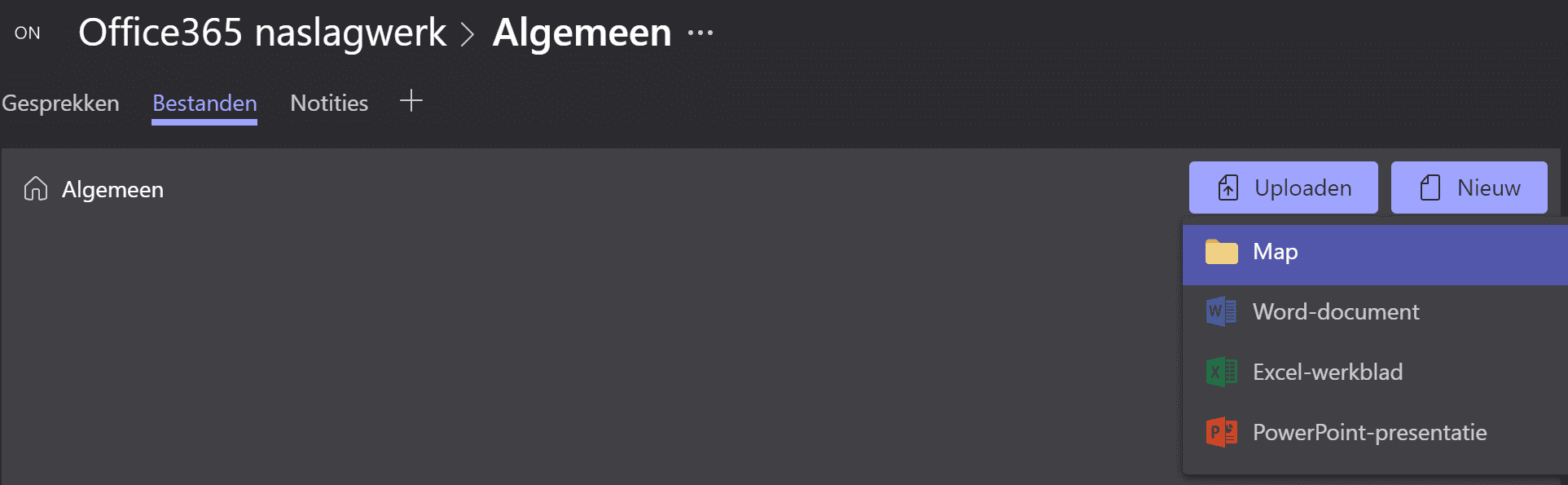
Als je een nieuw Word bestand wilt maken dan wordt Word Online geopend en kun je direct aan de slag.
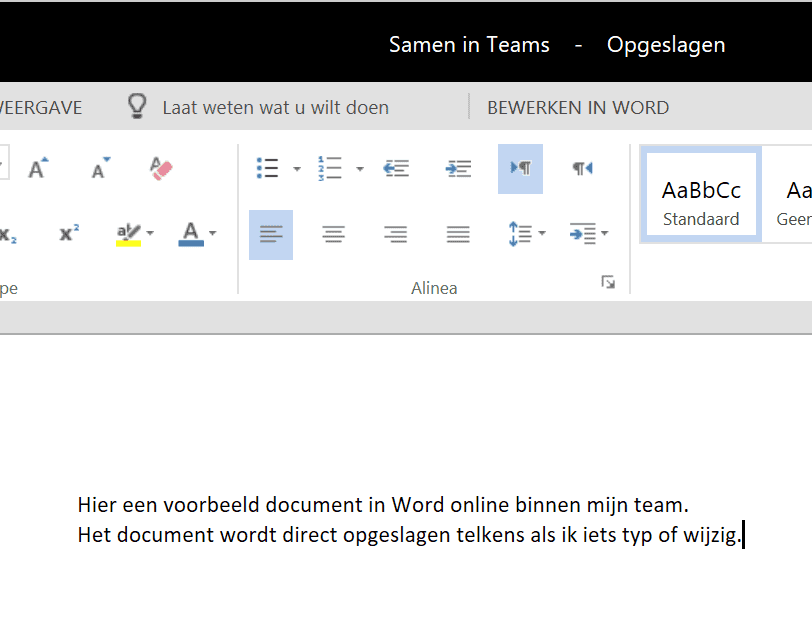
Het Word document wat ik net heb gemaakt wordt opgeslagen bij de bestanden van dit team. Als ik het document selecteer en klik op de 3 puntjes achter het document, krijg ik extra opties:
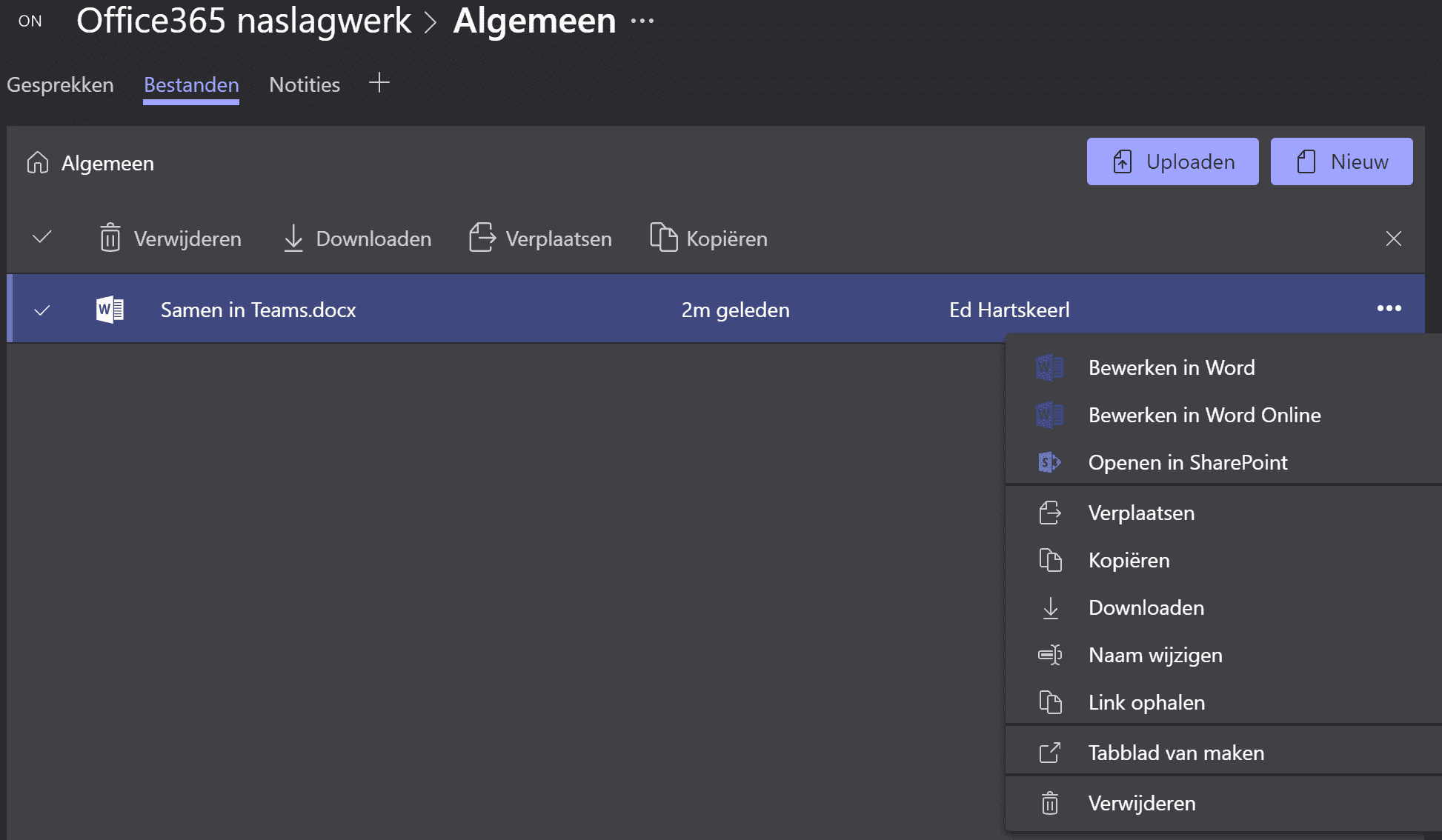
Ik kan van mijn document bijvoorbeeld een apart tabblad maken zodat deze direct is in te zien en te bewerken. Je vindt het document dan terug in de menubalk:
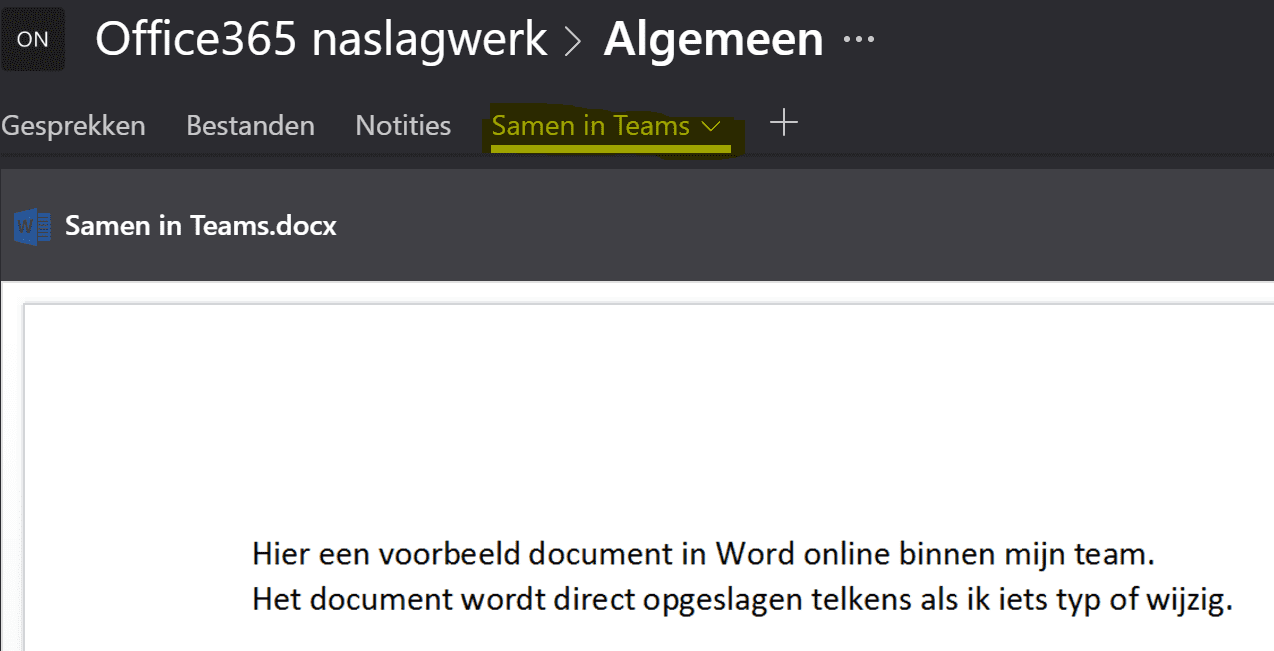
Het document is meteen te bewerken door alle leden van het team door op de knop ‘bewerken’ te klikken. Je kunt ervoor kiezen om deze in de online app te bewerken (Word Online) of liever in een bureaublad app (Word). PowerPoint presentaties die in een tabblad worden gezet, starten meteen zodra je het tabblad aanklikt.
Je kunt ook tabbladen maken door op het + teken te klikken achter de bestaande tabs. Je kiest dan via welke app een tabblad geopend moet worden en selecteert vervolgens het bijbehorende document. Let er wel op dat dit document eerst moet zijn toegevoegd in de tab Bestanden.
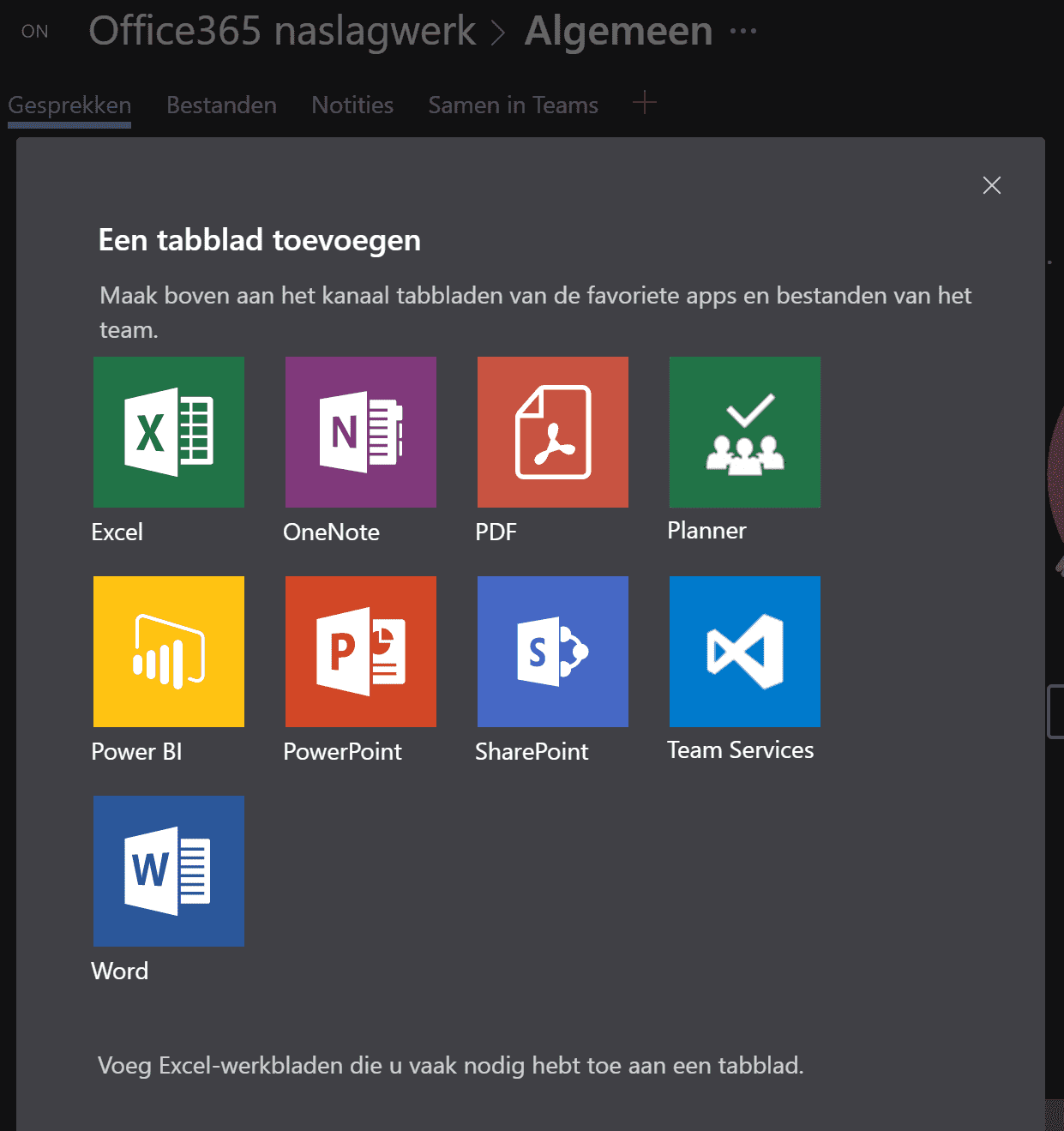








Volg ons