Excel tip: Gebruik tabellen

Door gegevens in Excel om te zetten naar een tabel krijg je een paar handige functionaliteiten.
Om een tabel te maken selecteer je ergens in het bereik een cel. Ga in het menu naar het tabblad Invoegen en klik op de knop Tabel (in de groep Tabellen). Excel zal het bereik automatisch bepalen en er een tabel van maken. Als het aangegeven bereik niet klopt dan kun je met de muis zelf een blok cellen selecteren die je om wilt zetten naar een tabel.
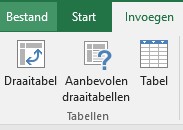
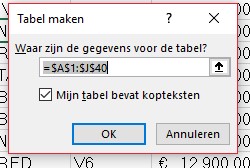
1. Makkelijk sorteren en filteren
Excel voegt automatisch de filterknoppen toe aan de eerste rij van de tabel (deze rij wordt geacht de kolomkoppen te bevatten). Klik op een filterknop om de betreffende kolom te sorteren of te filteren.
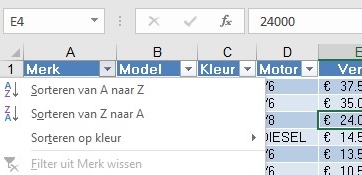
2. Snelle opmaak
Excel past automatisch een opmaak toe op een tabel. Deze opmaak kun je aanpassen door een andere tabelstijl te kiezen in de Tabelstijlen groep van het Hulpmiddelen voor Tabellen tabblad. Je kunt met de muis over de verschillende stijlen schuiven om een voorbeeld te bekijken, de tabel wordt getoond in de gekozen opmaak.
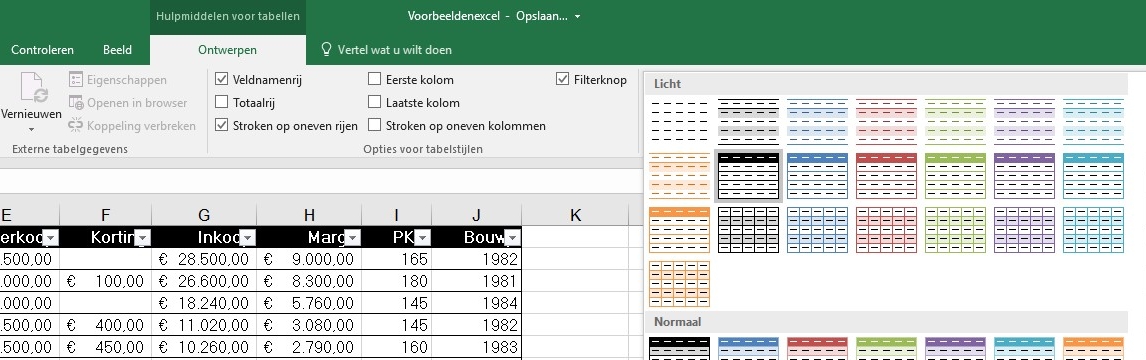
3. Makkelijke gegevensinvoer
Je kunt een tabel makkelijk uitbreiden door in de eerste lege rij onder de tabel te klikken en gegevens in te voeren. De nieuwe rij wordt automatisch aan de tabel toegevoegd. Dit werkt voor kolommen net zo. De opmaak wordt eveneens uitgebreid zodat de nieuwe gegevens mooi in het beeld passen.
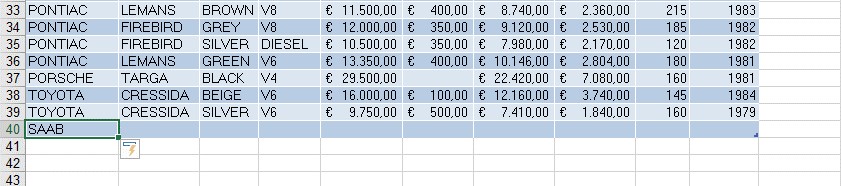
4. Automatische naamgeving
Wanneer je in Excel formules invoert maak je gebruik van cel- en bereiknamen (A1; A1:A10). Wanneer je in een tabel formules gebruikt, zal Excel de naamgeving verzorgen. Als voorbeeld voegen we een kolom toe aan onze voorbeeldtabel. Je ziet dat de cel niet als E2 wordt geadresseerd maar als [@Verkoop]. Dit verhoogt de leesbaarheid van de formules.
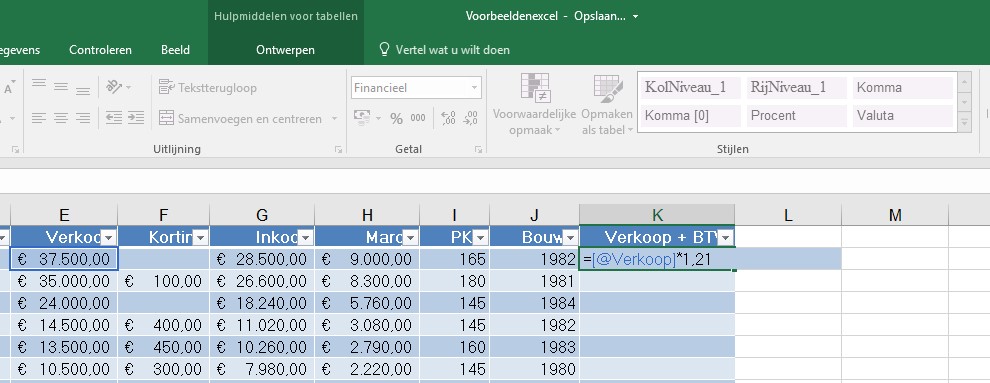
Druk op Enter om te bevestigen en je zult zien dat de formule automatisch wordt doorgevoerd naar de andere rijen. Voeg je een nieuwe rij toe onderaan de tabel, dan wordt ook voor de nieuwe rij de formule doorgevoerd.
5. Snelle totalen?
Wil je snel kolomberekeningen maken, activeer dan de optie Totaalrij op het Hulpmiddelen voor tabellen tabblad. Er verschijnt een nieuwe rij onder de tabel. Je kunt nu per kolom uit een keuzelijst de functie kiezen die je voor die kolom wilt gebruiken. Excel maakt nu subtotalen aan, dit zorgt er ook voor dat wanneer je de tabel filtert alleen de resterende rijen in de totaalrij worden berekend.
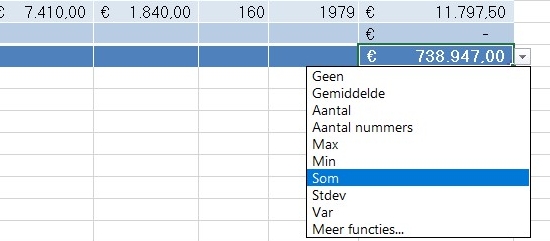
6. Altijd zichtbare kopregel
Als je in een tabel klikt en naar beneden scrolt, zie je dat de kolomkoppen automatisch vastgezet worden. Je hoeft dus geen titels meer te blokkeren.
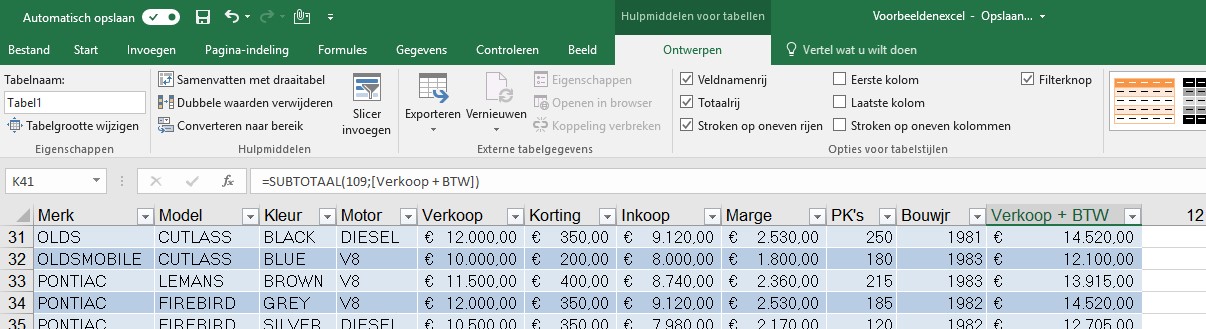
7. Dynamische grafieken en draaitabellen
Als je een grafiek of een draaitabel op een tabel baseert, kun je simpelweg nieuwe gegevens aan de tabel toevoegen (nieuwe rij of kolom toevoegen). De grafiek zal automatisch de nieuwe gegevens tonen en de draaitabel zal na het vernieuwen ook de nieuwe gegevens tonen. Een tabel is dus een dynamisch gegevensbereik.
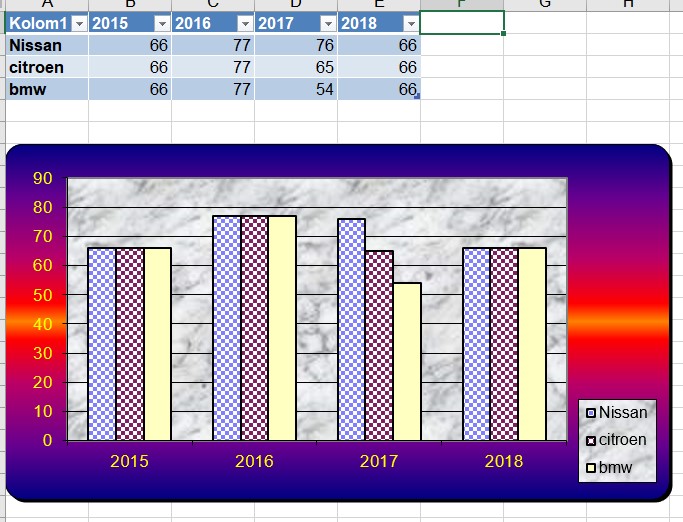
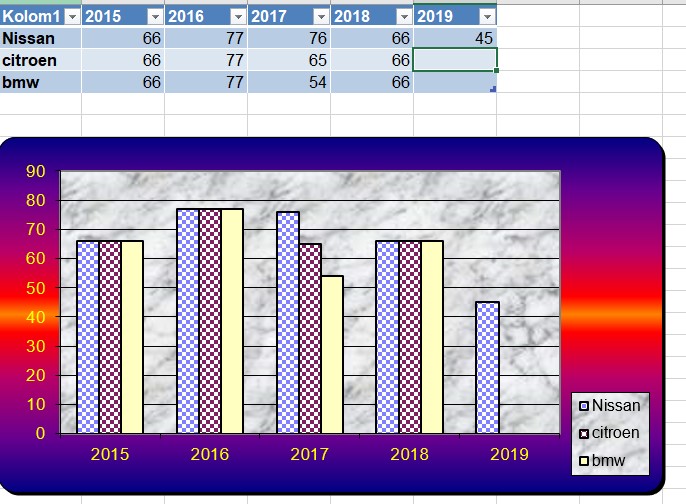
8. Eén kliks selectie
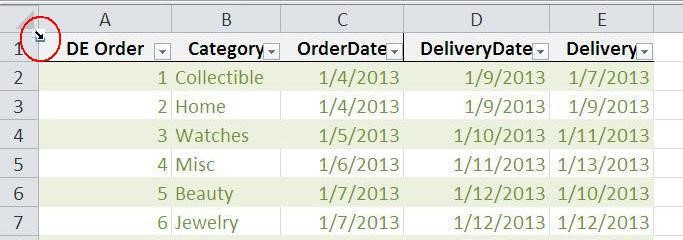
Concluderend kunnen we zeggen dat tabellen een erg handig hulpmiddel vormen bij het werken met gegevensbereiken in Excel. Veel plezier met het uitproberen ervan!
Draaitabellen
Als je een grafiek of een draaitabel op een tabel baseert, kun je simpelweg nieuwe gegevens aan de tabel toevoegen (nieuwe rij of kolom toevoegen). De grafiek zal automatisch de nieuwe gegevens tonen en de draaitabel zal na het vernieuwen ook de nieuwe gegevens tonen. Een tabel is dus een dynamisch gegevensbereik. Wil jij ook graag meer leren over Exel? Bekijk dan eens onze hooggewaardeerde excel training.











Volg ons