Sneller werken in Office met de werkbalk ‘Snelle toegang’

Voeg opdrachten die je veel gebruikt toe aan de werkbalk Snelle toegang boven het Office menu.
Afhankelijk van het programma waar je in werkt, kan je de werkbalk snelle toegang geheel aanpassen aan jouw eigen voorkeuren.
Wanneer gebruik je deze werkbalk?
Het is bedoeld voor opdrachten die je vaak gebruikt of juist voor opdrachten die lastiger te vinden zijn via het lint.
Denk hierbij bijvoorbeeld aan Outlookopdrachten zoals:
- Verzonden item opslaan in – zodat je het bericht direct in de juiste map kunt plaatsen
- Bericht verplaatsen naar map
- Markering maken vanuit een te versturen e-mail
- Hyperlink toevoegen
- Nieuwe afspraak, taak of e-mail – zodat je niet tussen de programma’s hoeft te switchen
De opdrachten voor de werkbalk Snelle toegang in Word, OneNote, Excel of PowerPoint zijn uiteraard specifiek gericht op deze programma’s.
Waar vind je de werkbalk?
In elk Office programma staat de werkbalk linksboven het lintmenu, naast het betreffende Office pictogram (versie 2013 en lager).
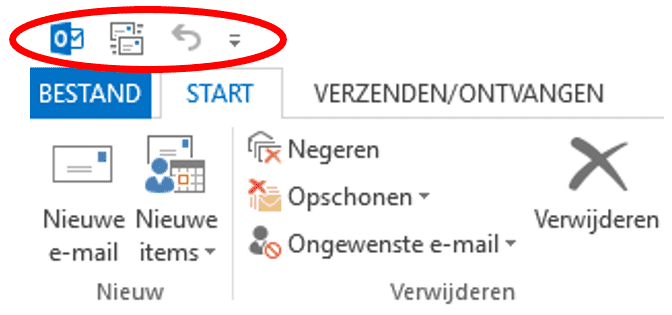
Opdrachten toevoegen of verwijderen
Om zo efficiënt mogelijk te werken is het raadzaam de werkbalk aan te passen. Dit kan op verschillende manieren.
Standaard opdrachten
Door te klikken op de button ‘Werkbalk Snelle toegang aanpassen’ (zie afbeelding) kan je direct een keuze maken voor enkele veelgebruikte opdrachten. Door deze aan te vinken, verschijnt de gekozen opdracht in de werkbalk.
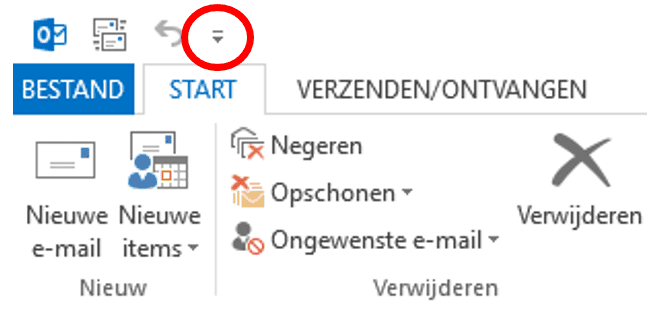
Alle opdrachten
Wanneer je via de button ‘Welkbalk Snelle toegang aanpassen’ klikt op ‘Meer opdrachten…’ verschijnt het dialoogvenster met de opties. Aan de rechterkant de reeds gekozen opties en aan de linkerkant de mogelijkheden.
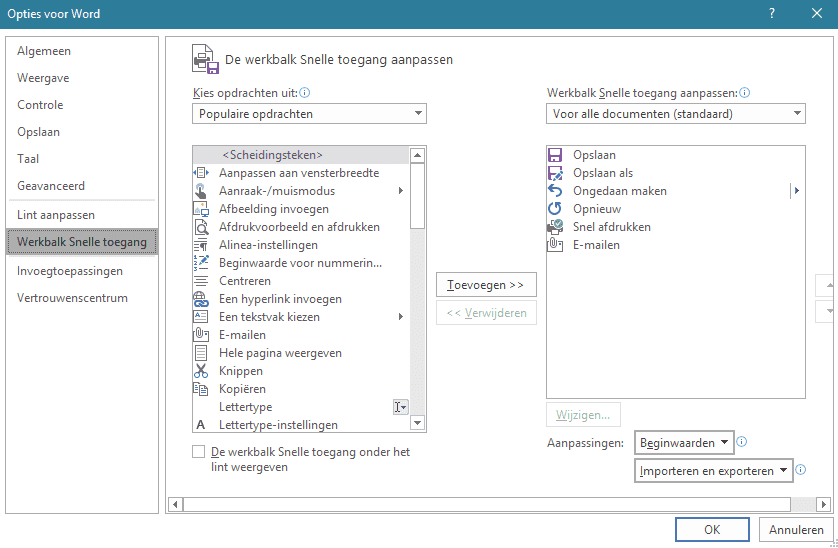
Om vanaf de linkerzijde een opdracht toe te voegen, kan je de opdracht selecteren en bevestigen door op de knop Toevoegen > > te klikken. Of dubbelklik op de opdracht. In beide gevallen wordt de opdracht aan de rechterkant toegevoegd.
Met de pijltjes aan de rechterkant kan je de volgorde van de opdrachten wijzigen en zo indelen dat ze voor jou logisch zijn.
TIP: door een Scheidingsteken in de voegen houd je knoppen die bij elkaar horen afgescheiden van andere knoppen en blijft het overzichtelijk. Je maakt dus groepjes met knoppen die logischerwijze bij elkaar horen.
Snel toevoegen
Als je tijdens je werk op een menutabblad een knop ziet die je graag wilt toevoegen, kan je ook met je rechtermuis op deze knop klikken. Je kan de gewenste knop dan direct toevoegen door te klikken op ‘Toevoegen aan werkbalk Snelle toegang’. Het nadeel van deze manier is dat je de volgorde niet direct kunt wijzigen en het alleen toepasbaar is voor knoppen die op een menutabblad staan.
De werkbalk verplaatsen
Je kan de werkbalk zowel boven als onder het lint plaatsen. Klik hiervoor op de button ‘Welkbalk Snelle toegang aanpassen’ en kies onderaan voor ‘Boven het lint weergeven’ of ‘Onder het lint weergeven’.
Door gebruik te maken van de handige tools die Microsoft biedt zal je merken efficiënter te kunnen werken. Meer doen in minder tijd geeft rust, heerlijk toch! Ik wens je heel veel succes met het ontdekken van de mogelijkheden en ben benieuwd hoe jouw werkbalk Snelle toegang eruit komt te zien.











Volg ons