OneDrive: Lokale mappen synchroniseren

Je kunt je lokale ‘standaard’ mappen zoals “Bureaublad” verplaatsen naar de cloud.
In Office 365 is OneDrive de plek om je bestanden op te slaan. Een van de redenen waarom het handig is om je bestanden in OneDrive op te slaan is gelegen in het feit dat je bestanden dan in de Cloud staan, en dus vanaf elke plek en vanaf elk apparaat te benaderen zijn. Het enige wat je nodig hebt is een browser en verbinding met het internet.
Maar wat als je géén internetverbinding hebt? Kun je dan niet aan je bestanden? Gelukkig wel want je kunt je OneDrive mappen naar je pc of laptop kopiëren. In OneDrive heet dit synchroniseren. Klik hiervoor in de OneDrive app op de knop Synchroniseren en geef aan welke map(pen) je naar je lokale apparaat wilt kopiëren.

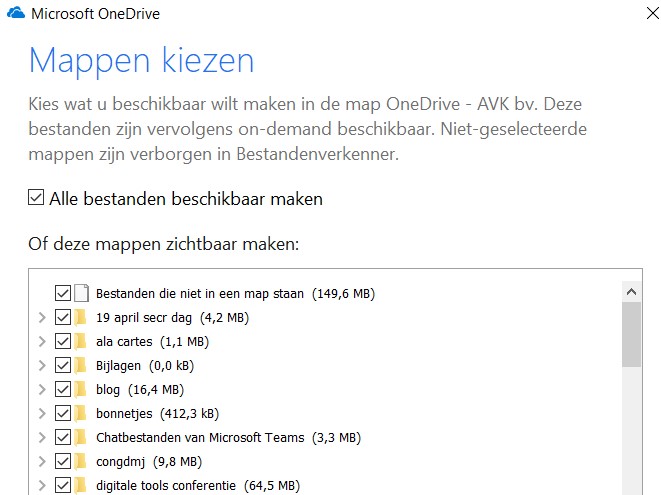
In Windows Verkenner worden de gekozen mappen nu zichtbaar. Als je nu een bestand in een map opslaat zal dit bestand ook naar de Cloud worden geüpload. En andersom: als je een bestand in de OneDrive app upload, wordt een lokale kopie naar je laptop gedownload. Zo heb je dus altijd de meest recente versie van je bestanden, ook als je even geen internettoegang hebt. Overigens, je bepaalt zelf of een bestand permanent op je lokale schijf staat (en dus schijfruimte gebruikt) of alleen op afroep wordt geopend. Geef hiervoor een rechtermuisklik op het bestand en kies voor een van beide opties: Altijd behouden op dit apparaat of Ruimte vrijmaken.
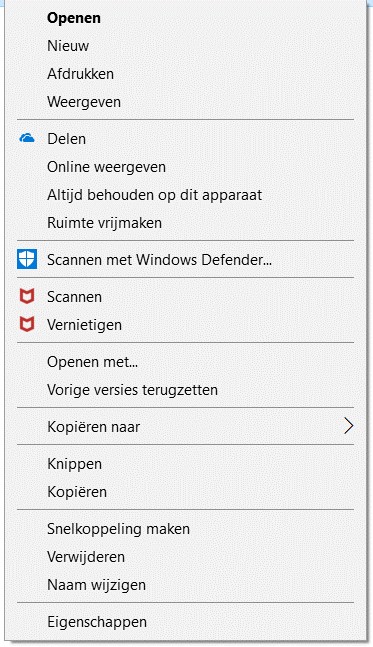
Wat er nu nieuw bijkomt in OneDrive is de mogelijkheid bestanden vanaf je Bureaublad, Documenten, en Afbeeldingen (de standaard Windowsmappen zogezegd) ook naar je OneDrive te verplaatsen. Deze locaties staan normaal op de lokale machine. Deze optie is sinds kort beschikbaar en heet Known Folder Move (KFM).
De map ‘Afbeeldingen’ staat op ‘Deze PC’ voor het toepassen van KFM:
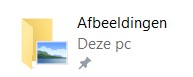
De map ‘Afbeeldingen’ staat op OneDrive na het toepassen van KFM:
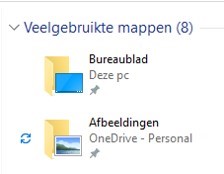
Known Folders, of gekende folders, zijn in feite een soort wegwijzers die verwijzen naar een locatie op een schijf. Ze maken het makkelijk om bestanden snel op te slaan en weer terug te vinden vanuit verschillende applicaties. Denk maar aan de ‘Documenten’ folder. Deze is snel vanuit bijvoorbeeld Word, Excel en PowerPoint te benaderen. Hetzelfde geldt voor de map ‘Afbeeldingen’ en natuurlijk ook voor het ‘Bureaublad’. KFM biedt zelfs de mogelijkheid om schermafbeeldingen en afbeeldingen die op een camera of telefoon staan in OneDrive op te slaan.
Hoe werkt KFM?
In de Instellingen van OneDrive is er een extra tabblad toegevoegd met de naam Automatisch opslaan.
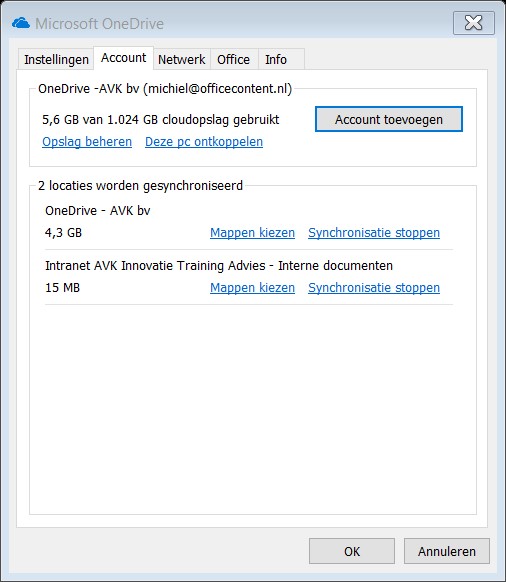
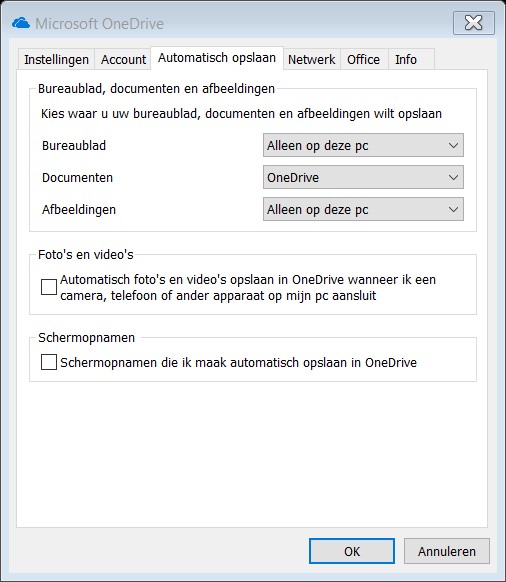
Hierop kun je aangeven waar je je ‘Bureaublad’, ‘Documenten’ en ‘Afbeeldingen’ wilt opslaan; alleen op deze pc of OneDrive.
Deze optie kan ook door de IT afdeling worden afgedwongen. De gebruikers krijgen dan de melding dat IT je verzoekt je belangrijke mappen te beschermen door ze naar je OneDrive te halen. Dus mocht je onverhoopt je laptop verliezen of de harde schijf gaat kapot, dan staan je documenten, afbeeldingen en je bureaublad in de cloud en zijn vanaf elk ander apparaat te benaderen.
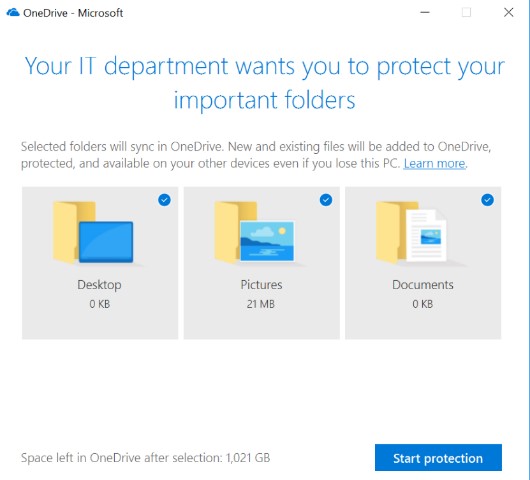
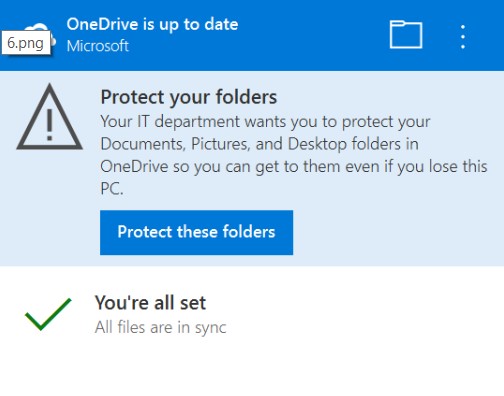
KFM zou eind juli 2018 voor alle gebruikers beschikbaar moeten zijn en werkt voor Windows 7, Windows 8 en Windows 10.
Lokale OneNote notitieblokken worden nog niet door KFM naar OneDrive verplaatst, dit dien je vooralsnog handmatig te doen. Hiertoe open je het notitieblok en ga je naar Bestand en dan Delen. Kies een locatie op je OneDrive en kies Notitieblok verplaatsen.
Heb je nog vragen? Wij helpen je graag









Volg ons