Samenwerken in Excel met persoonlijke bladweergaven

Tijdens het samenwerken aan een Excelbestand wil je liever niet dat jouw weergave van tabellen verandert als een andere gebruiker de sortering wijzigt of een filter toepast. Met de nieuwe functie ‘Bladweergave’ in Excel maakt iedere gebruiker zijn eigen weergave, om te voorkomen dat je de sortering en filters ziet die door een ander worden toegepast. En dat je jouw sorteervolgorde en filterselectie opdringt aan andere gebruikers van het bestand.
Waarom eigen bladweergaven?
Nu het online samenwerken met Excelbestanden in de cloud steeds meer gemeengoed is geworden, kwam de ergerlijke situatie naar voren dat jij plotsklaps de indeling van jouw lijst ziet veranderen als een andere gebruiker de sorteervolgorde ervan wijzigt, of andere filtercriteria instelt. Ineens kun je niet meer verder met waar je mee bezig was, of zie je de gegevens niet meer die je aan het bekijken was. Bijzonder irritant, en verwarrend, nietwaar?
Dit fenomeen is op te lossen door jouw eigen bladweergave te gebruiken. Dan kun je een werkblad sorteren en filteren, zonder dat dat de weergave van anderen wijzigt. En andersom zal dan jouw weergave gehandhaafd blijven wanneer iemand anders bijvoorbeeld een filter instelt.
Niet voor alle Excelbestanden
De nieuwe techniek is alleen beschikbaar in Excel voor Microsoft (Office) 365 en in de webversie van Excel (ook wel Excel-online genoemd). Je vindt de betreffende knoppen in de groep Bladweergaven helemaal links in het lint in de tab Beeld.
Het gebruik van bladweergaven is beperkt tot Excelbestanden die zijn opgeslagen in OneDrive, SharePoint of Microsoft Teams. Als je een kopie van een bestand lokaal opslaat, is Bladweergave wel aanwezig op het tabblad Beeld, maar de groep wordt grijs weergegeven, geen van de knoppen kan gebruikt worden.
Een eigen bladweergave maken
Selecteer het werkblad waarvan je een aparte bladweergave wilt hebben en ga naar Beeld > Bladweergave > Nieuw. Pas vervolgens de gewenste sortering/filter toe. In Excel wordt de nieuwe weergave automatisch een naam gegeven: Tijdelijke weergave. Deze weergave is in eerste instantie tijdelijk, dus als je deze wilt behouden, selecteer je die weergavenaam in de vervolgkeuzelijst van de bladweergave, typ je een nieuwe naam en druk je op Enter.
Een bladweergave opslaan kan ook door bij Bladweergave in het tabblad Beeld te klikken op de knop Behouden.
Bij het maken van een nieuwe weergave blijft de oorspronkelijke weergave van het werkblad ook behouden, en in de keuzelijst bewaard met de naam Standaard.
Wanneer een bladweergave actief is, zie je dat aan een afwijkende kleur van de kolom- en rijkoppen, en is onderin bij de werkbladnaam een ‘oog-symbooltje’ zichtbaar.
Schakelen tussen weergaven
Als je wilt schakelen tussen weergaven, ga je naar Beeld > Bladweergave en selecteer je de gewenste weergave in de keuzelijst. De keuzelijst laat alleen bladweergaven van het actieve werkblad zien.
Je kunt een bladweergave verlaten door bij Bladweergave in het tabblad Beeld op de knop Afsluiten te klikken. Je keert dan terug in de standaardweergave. Bij het sluiten van het bestand wordt de weergave automatisch teruggezet naar de standaardweergave.
Een voor allen, allen voor een
Je kunt meerdere bladweergaven maken op hetzelfde werkblad, per werkblad maximaal 256, maar je wilt het waarschijnlijk niet al te ingewikkeld laten worden.
De bladweergaven zijn beschikbaar voor iedereen die met de werkmap werkt. Wanneer je een bladweergave activeert, zal het effect van sorteren en filteren in andere weergaven niet te zien zijn. Maar anderen kunnen evengoed overschakelen naar dezelfde bladweergave. Alle celbewerkingen worden automatisch opgeslagen met de werkmap, ongeacht in welke weergave je aan het werk bent.
Een bladweergave verwijderen, kopiëren of hernoemen
Als je besluit dat je een bepaalde bladweergave niet meer wilt, ga je naar Beeld > Bladweergave > Opties. Selecteer je de betreffende weergave en klik op Verwijderen.
Bij dezelfde ‘Opties voor bladweergave’ kun je van een bestaande bladweergave de naam wijzigen of een duplicaat maken.
Conclusie
Bladweergaven bieden een mooie manier om bij samenwerken in de cloud bij de weergave van een gegevenslijst verlost te zijn van verstoringen door anderen.
Als je voornamelijk alleen in de Excel-werkmap werkt zal het gebruik van eigen bladweergaven niet echt zinvol zijn. Bedenk ook dat het gebruik van meerdere bladweergaven verwarring kan geven bij andere gebruikers, als die niet allemaal naar hetzelfde kijken.
Maar als je wilt sorteren en filteren zonder dat dit gevolgen heeft voor de weergave van de gegevenslijst bij andere gebruikers, dan is het toepassen van bladweergaven een mooie oplossing. Met bladweergaven kan iedere gebruiker zijn eigen filter instellen en zelf de volgorde van de gegevens kiezen.
Dick van der Boor
AVK Trainer en Microsoft Expert

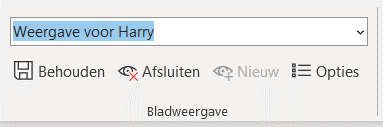
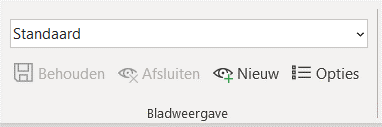

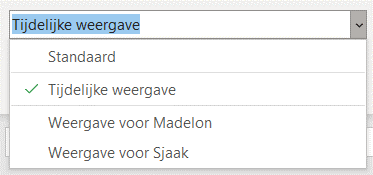
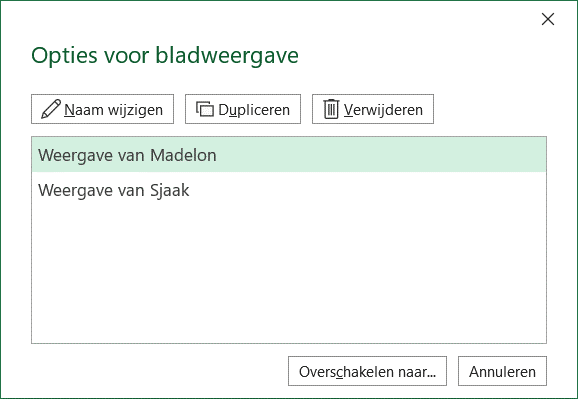











Volg ons