Datum en tijd live weergeven in Excel met een lopende klok

In Excel weet je waarschijnlijk wel hoe je een datum en tijd kunt plaatsen in een cel. Maar dit zijn gefixeerde getallen en dus niet een lopende klok. Je hebt dus nooit de huidige tijd in beeld. In dit blog laat ik je zien hoe je een lopende klok kunt plaatsen in een cel en je dus live de datum en tijd in Excel kunt weergeven. Dat doe je eenvoudig met een stukje VBA code die je in jouw Excelbestand kunt kopiëren en plakken.
Datum en tijd live weergeven in Excel
In dit voorbeeld plaatsen we de datum en tijd in cel B1 van een leeg werkblad in Excel.
- We beginnen met het typen van de datum.
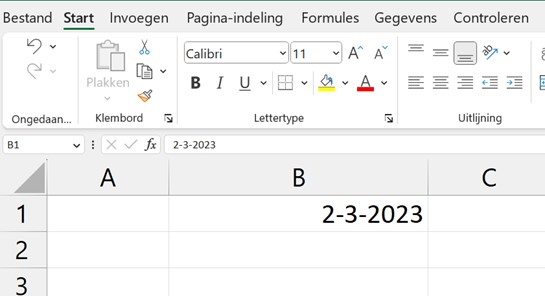
Sneltoetstip: Als je de huidige datum en tijd wilt invoegen druk je achtereenvolgens op Ctrl+; (puntkomma), de spatiebalk en Ctrl+Shift+; (puntkomma). Je kunt dan de volgende 2 stappen overslaan. - Nu wijzigen we de datum in een weergave van datum en tijd.
Klik daarvoor met de rechtermuisknop op de cel B1 en kies ‘Celeigenschappen‘.
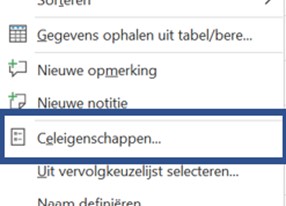
- Ga naar de categorie ‘Datum‘, scroll naar beneden en kies voor de opmaak 14-03-12 13:30 zodat zowel de datum als de tijd worden weergegeven in de cel.
- Nu gaan we ook de seconden toevoegen. Klik op de categorie ‘Aangepast‘ en typ :ss voor seconden na mm (de minuten).
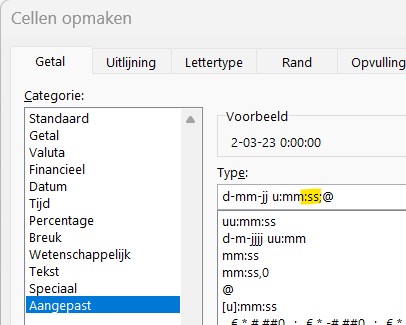
Nu ziet de weergave van de datum en tijd in cel B1 er zo uit, met een stilstaande klok.
De klok laten lopen in Excel
Om de klok te laten lopen en dus de datum en tijd live weer te geven, gaan we VBA (Visual Basic voor Application) inzetten.
- Klik met de rechtermuisknop onderaan in Excel op de tab van het werkblad (in dit geval Blad1) onderin Excel en kies ‘Programmacode weergeven‘.
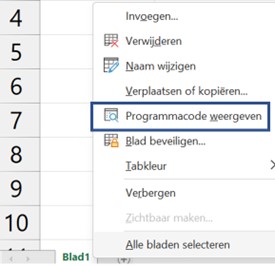
- Een apart VBA scherm opent. In dit VBA scherm ga je naar het menu ‘Invoegen‘ en kies je ‘Module‘.
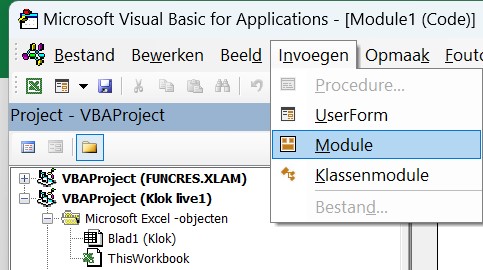
- Klik links in de mappenweergave op ‘Module1‘. Download de code hieronder en plak het in dit scherm:
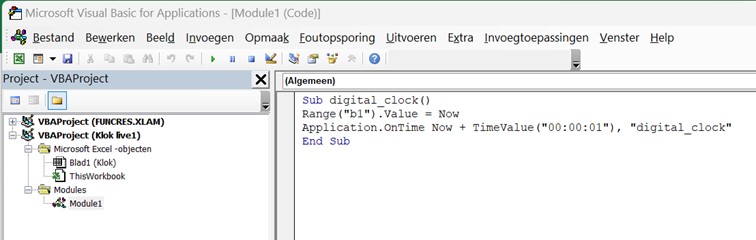
Download hier de Excel VBA code
Let op dat je in de code achter Range het juiste celnummer tussen de haakjes en aanhalingstekens hebt staan. In dit voorbeeld is dat dus b1.
- Klik tenslotte op de afspeelknop (of druk op F5) om de macro eventueel een naam te geven en uit te voeren. Klik daarvoor in de pop-up op ‘Uitvoeren‘.
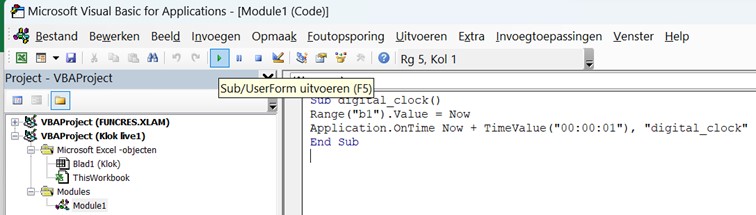
- Sluit het VBA scherm af en in de cel B1 zie je nu de tijd doorlopen.
Ik wens je veel succes met het toepassen van deze functie. Wil je meer van dit soort handige tips? Volg dan eens een op maat gemaakte Excel training of Excel VBA training.
Ed Hartskeerl
AVK trainer en Microsoft 365 expert

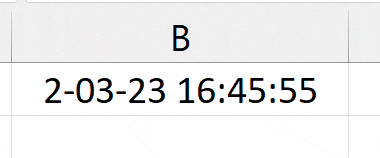












Volg ons