Excel tip: Meerdere werkbladen tegelijk in beeld

Zie aanpassingen in je brongegevens direct terug in de andere werkbladen in hetzelfde venster.
Bij het analyseren van de soms grote hoeveelheden gegevens wordt in een excelbestand gebruik gemaakt van meerdere werkbladen. Hoewel een werkblad duizenden kolommen biedt en meer dan een miljoen rijen, is het in de praktijk toch vaak veel handiger om de verschillende soorten gegevens, het verwerken ervan met formules en dergelijke, en het rapporteren met grafieken en eindconclusies, op aparte werkbladen binnen het bestand te doen.
Een apart werkblad voor het invoeren van gegevens, eentje (of meer) voor het verwerken ervan, en een apart werkblad voor het tonen van de resultaten. Zo’n laatste werkblad kan heel goed bijvoorbeeld een overzichtelijke samenvatting zijn van je analyses, voorzien van conclusies en grafieken. Men spreekt in zulke indelingen wel van een ‘dashboard’.
Een nadeel van het gebruik van meerdere werkbladen is dat je dan normaal gesproken bij het wijzigen van gegevens (op het ene werkblad) niet tegelijkertijd zicht kunt houden op de directe gevolgen (op het andere werkblad). Maar dat kan wel. Met een eenvoudige instelling kun jij van één excelbestand meerdere werkbladen tegelijk in beeld krijgen. Om zo direct de gevolgen van het wijzigen van je gegevens terug te zien in je dashboard.
Om te illustreren wat ik bedoel maak ik gebruik van een voorbeeldbestand ‘Dashboard-Countries.xlsx’ waarvan je de screenshots in dit artikel afgebeeld ziet. Het is het enige excelbestand dat ik open heb staan, en het bestaat uit drie werkbladen: ‘Belgium’, ‘Germany’ en ‘Dashboard’.
De brongegevens zoals ingevoerd op het werkblad ‘Belgium’:
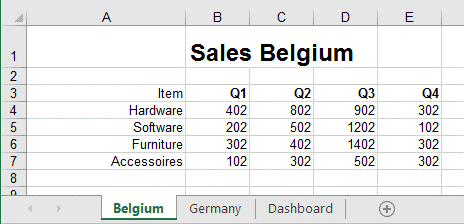
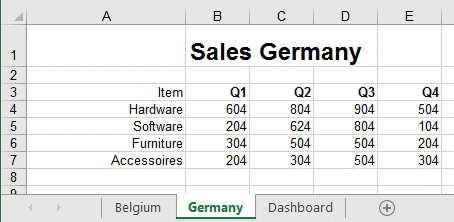
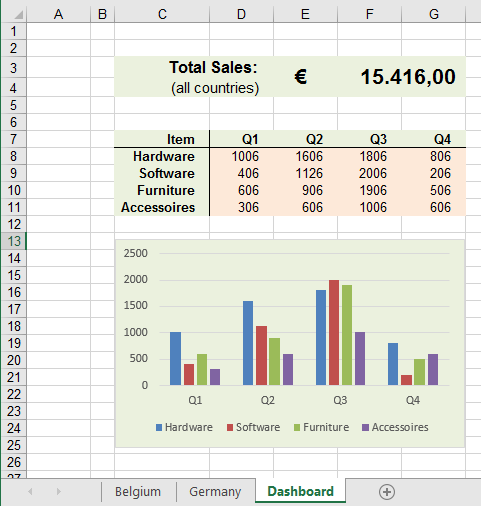
Alle openstaande venster worden nu naast elkaar geranschikt. Een wijziging in de brongegevens is nu direct terug te zien in het dashboard.
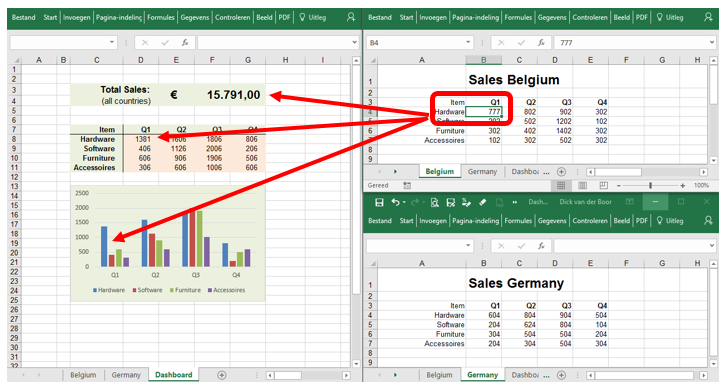
Het ‘Venster controle’ is met name handig als de formule gebruik maakt van cellen van meerdere werkbladen. Nadat je van die cellen controle hebt toegevoegd, kun je de voortgang van al deze cellen blijven volgen in dit venster.

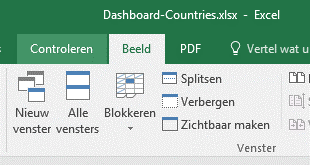
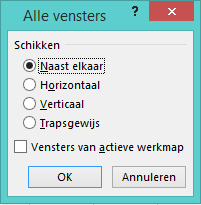









Volg ons