De Office 365 & SharePoint Hubsite

De nieuwe SharePoint Hubsite geeft meer overzicht en maakt navigeren en zoeken een stuk eenvoudiger.
Op de Hubsite zie je een overzicht van de gekoppelde (Team- en Communicatie-) sites en wat er recentelijk is gewijzigd op die sites. Je kunt zelf de lay-out van de Hubsite wijzigen wat meteen wordt doorgevoerd op de andere sites zodat je overal direct ziet wat jij wil zien.
Navigeren
Als voorbeeld gebruik ik de Hubsite van AVK. In onderstaande afbeelding zie je de twee navigatiebalken.
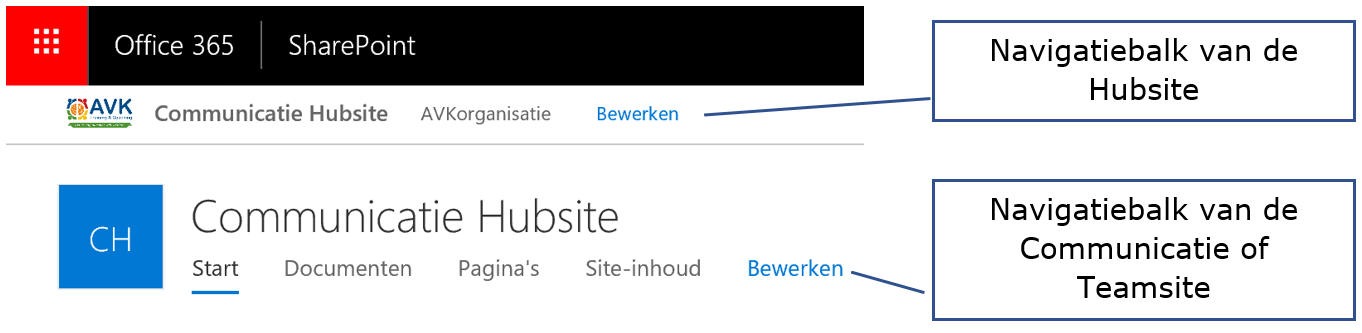
Op de afbeelding hier links onder klik ik in de bovenste navigatiebalk op de gekoppelde “AVKorganisatie” site. Ik navigeer dan naar die site. Maar ook op die “AVKorganisatie” site (afbeelding rechts) zie je dat bovenin de navigatiebalk van de Hubsite blijft staan zodat je gemakkelijk terug kunt navigeren.
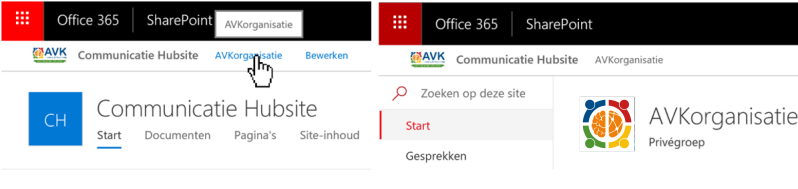
Uiteraard kun je met de juiste machtiging de bovenste koppelingbalk “Bewerken” in de Hubsite (niet in de gekoppelde sites). Je ziet ook dat het AVK logo (Voor het woord Communicatiesite Hubsite) wordt meegenomen naar de gekoppelde sites.
Lay-out aanpassen
Bij het wijzigen van de lay-out van de Hubsite zie je hieronder dat ook de gekoppelde site van lay-out veranderd.
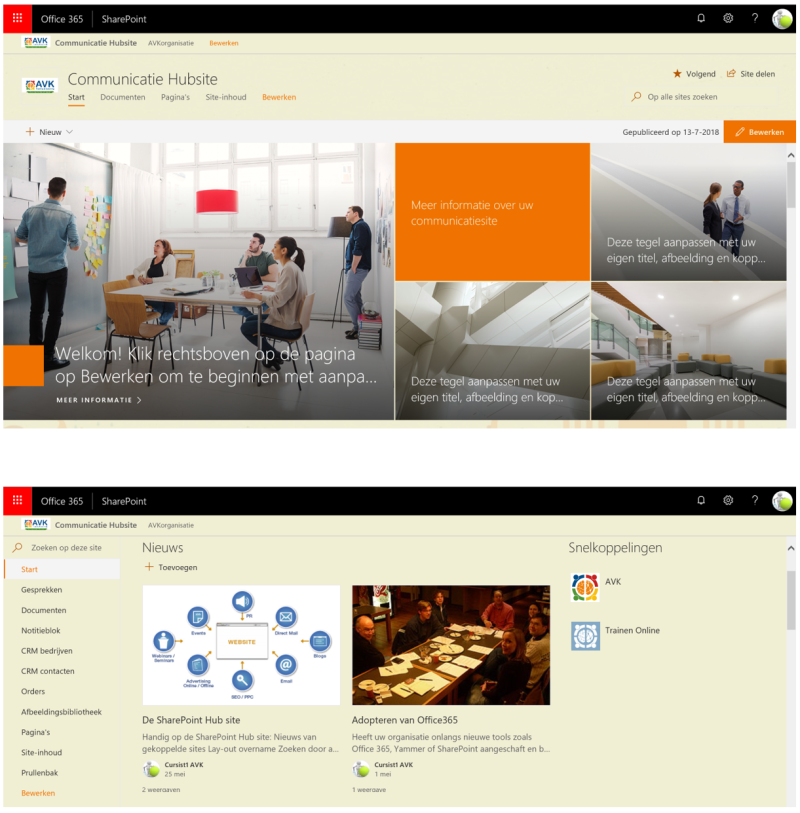
Elke moderne SharePoint site en/of Teamsite kun je koppelen aan een Hubsite door in die site te klikken op “Sitegegevens bewerken” en onder “Hubsitekoppeling” te kiezen aan welke Hubsite je deze wilt koppelen.
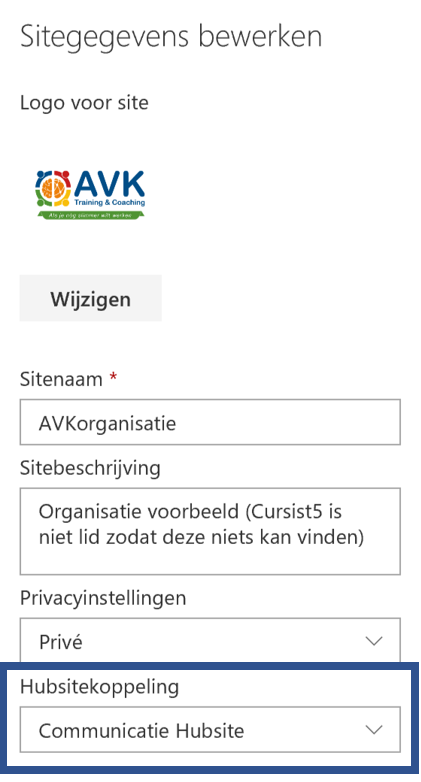
Nieuw is ook de Sites webart waarmee je op de Hubsite kunt laten zien wat er recent gewijzigd is op de gekoppelde sites. In deze webart kun je (als beheerder) zelf kiezen welke sites moeten worden gepubliceerd.
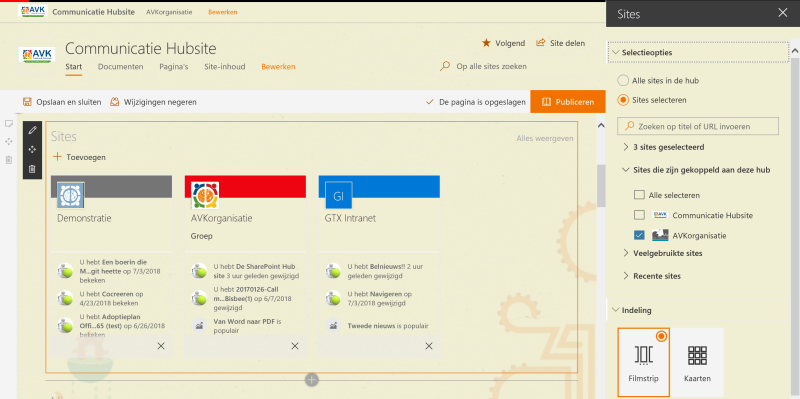
Als je na het instellen in de Hubsite naar de gekoppelde sites kijkt, zie je alle informatie staan over recentelijke wijzigingen en welk nieuws of welk bestand op die betreffende site populair is.
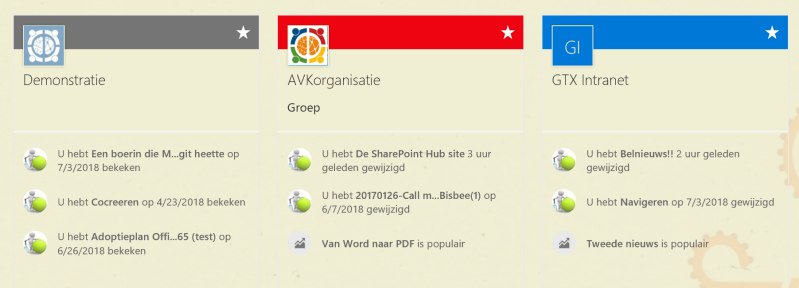
Rechten
Je kunt (als beheerder) zelf bepalen welke collega’s toegang hebben tot bepaalde sites. Zij hebben wel gewoon toegang tot de Hubsite maar zien niet alle gegevens.
Bijvoorbeeld: Als collega Dick naar dezelfde Hubsite gaat ziet hij alleen van de gekoppelde site waar hij rechten heeft waar hij zelf recentelijk aan heeft gewerkt en wat de recente wijzigingen en populaire bestanden en nieuwsberichten zijn. In dit geval is dat de “Demonstratie” site. Op de sites “AVKorganisatie” en “GTX intranet” heeft hij geen rechten en kan hij dus ook niet zien wat populair is en/of waaraan gewerkt wordt.
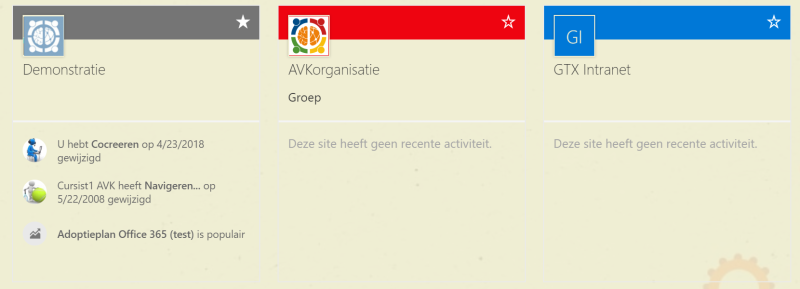
Zoeken
Zoeken in de HubSite gaat automatisch door alle gekoppelde sites. En dat is fijn want je weet niet altijd meer zeker op welke site je iets had gepubliceerd. Hieronder zie je een voorbeeld waarbij ook direct getoond wordt op welke site de bestanden worden gevonden en welke sites gekoppeld zijn.
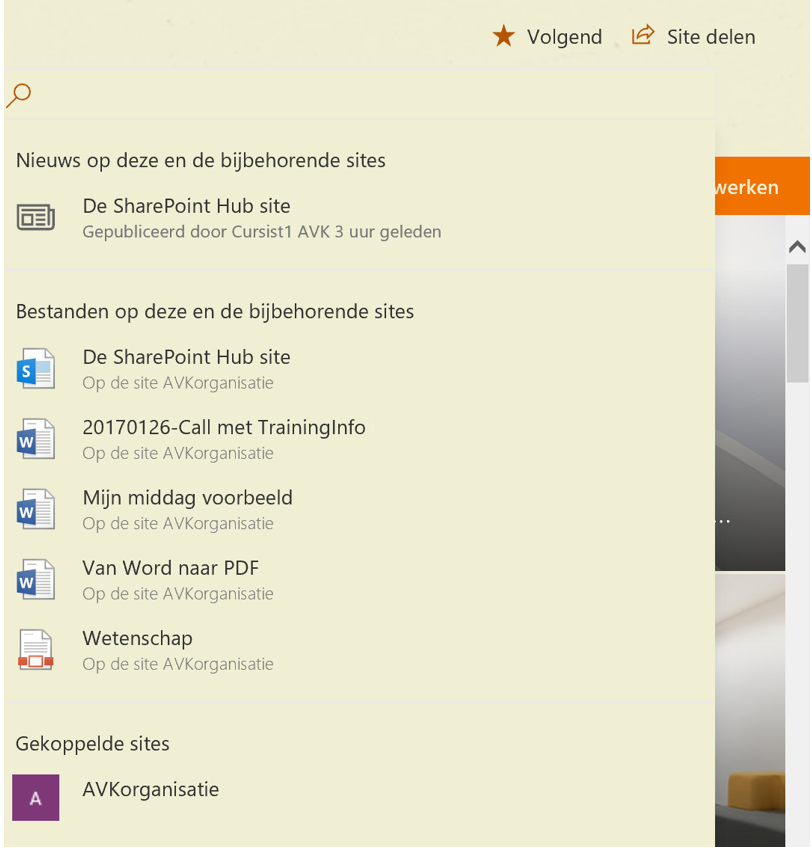
Kortom, het werken met SharePoint & Office 365 is weer nog slimmer gemaakt!
Succes met het opzetten van jou Hubsite.
Gerelateerde trainingen
















Volg ons