SharePoint tip: Sla jij je bestanden offline of online op?

Er zijn steeds meer locaties om je bestanden op te slaan. Maar SharePoint heeft iets handigs!
Als je bestanden op de ‘C: schijf’ (je harddisk op de Pc) zet, loop je het risico dat als je Pc defect is of er een virus op komt, je die bestanden niet meer kunt gebruiken. Als je bestanden op het netwerk van de organisatie zet zijn ze vaak automatisch gedeeld met je collega’s maar kun je er buiten de organisatie misschien niet altijd bij.
Als je bestanden in de Cloud zet en je hebt geen of traag internet kun je slecht of niet bij je bestanden. Steeds meer mogelijkheden, maar wat is nu handig? Een combinatie misschien? Bestanden Online en Offline? Met de nieuwe update van Office 365 / SharePoint is dat heel goed mogelijk!
Synchroniseren met Office 365 SharePoint
Met een recente update van Office365 SharePoint kun je nu nog slimmer synchroniseren. Synchroniseren gebeurt als je bestanden van SharePoint en/of OneDrive ook op je Pc/laptop (of ander device zoals een smartphone) hebt staan. Als je op je apparaat een bestand wijzigt wordt deze (als er verbinding is) ook op SharePoint/OneDrive weer bijgewerkt en andersom natuurlijk ook. Maar om nu alle bestanden van SharePoint ook op je Pc/Laptop/Smartphone/Tablet te zetten kost wel heel veel ruimte.
Nieuwe synchronisatie mogelijkheden.
Synchroniseren kun je in SharePoint en OneDrive doen door in een bibliotheek te klikken op de knop “Synchroniseren”. Daarna wordt gevraagd welke bestanden/mappen je wel/niet wilt synchroniseren. Je hoeft dus niet de hele bibliotheek te synchroniseren maar alleen de mappen/bestanden die jij vaak nodig hebt.
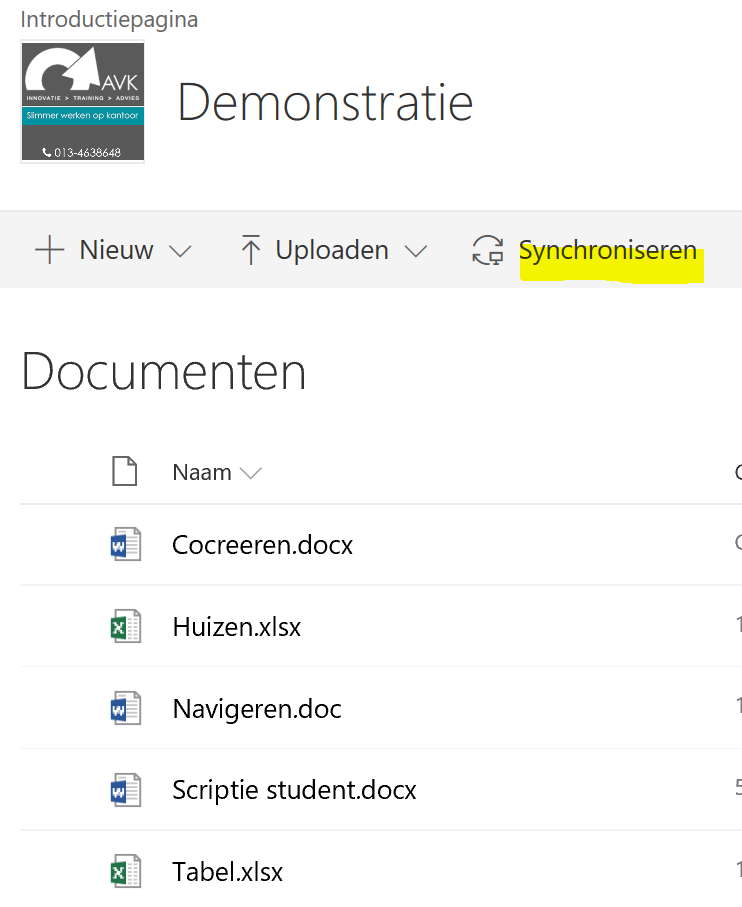
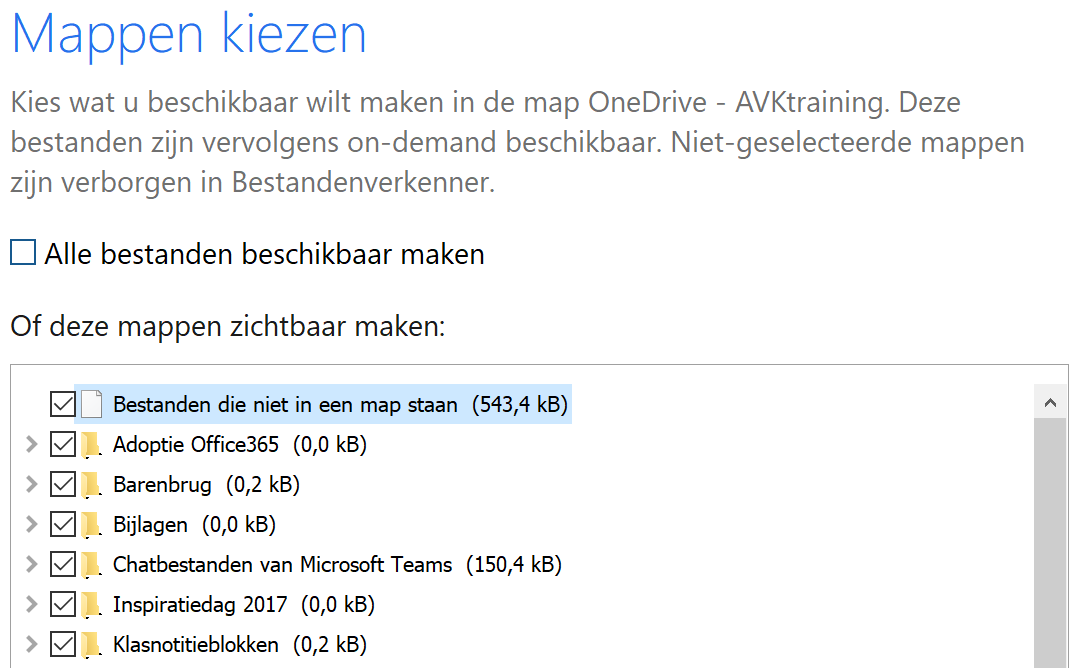
Met de nieuwe synchronisatie mogelijkheden kun je nu nog specifieker bestanden wel/niet op je device zetten. Hieronder zie je een voorbeeld van een SharePoint bibliotheek “Demonstratie” van de site “AVKtraining”. Je ziet een aantal bestanden met een “Statuskolom” er achter. In die status kun je zien of het bestand up to date is of dit bestand wel echt op je device staat of misschien zelfs permanent op je device staat.
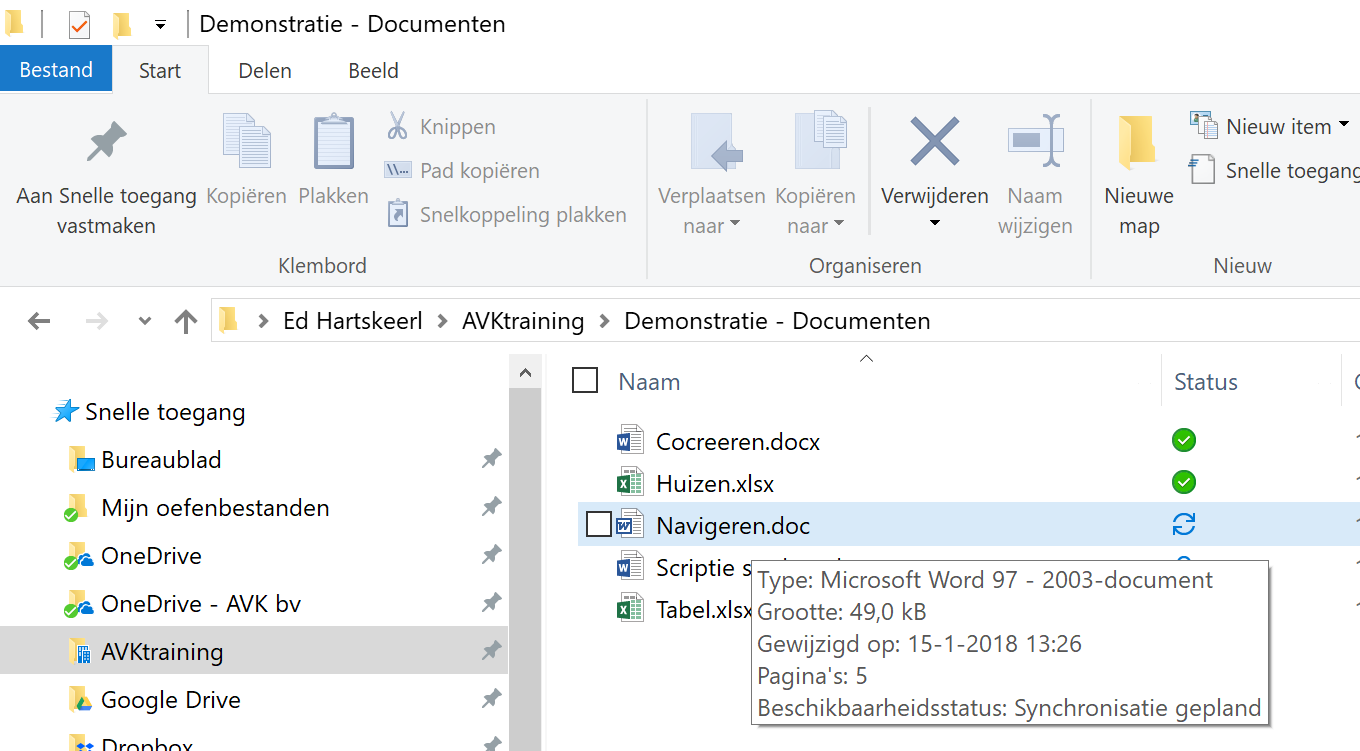
Nadat je een bibliotheek hebt gesynchroniseerd en hebt aangegeven welke mappen wel/niet op je device moeten worden gezet kun je nu ook aangeven welke bestanden wel/niet beschikbaar moeten zijn als je geen internet verbinding hebt.
Als je een bestand op je device wijzigt en je geen internet verbinding hebt, dan wordt dat aangegeven via de 2 pijltjes in de kolom status “Synchronisatie gepland”. Dit wil zeggen dat deze bestanden ook in de bibliotheek van SharePoint worden bijgewerkt zodra je weer verbinding hebt zodat alles weer up to date is (synchroon).
Bestanden wel zichtbaar maar niet daadwerkelijk lokaal opgeslagen
Door rechts te klikken op een gesynchroniseerd bestand in Verkenner kun je nu kiezen of je het bestand:
- Wilt delen met anderen (in of externen via mailadres)
- Online wilt bekijken (Zonder zoeken direct naar de juiste locatie)
- Altijd behouden op dit apparaat
- Ruimte vrijmaken (Je ziet het bestand dan wel op je device maar je moet internet verbinding hebben om het bestand te openen/bewerken. Dit bestand kost dus geen ruimte op je device!)
Als je kiest voor “Ruimte vrijmaken” dan kun je dus dit bestand niet openen zonder internetverbinding. Je krijgt dan een melding dat je eerst verbinding moet maken. Een belangrijk voordeel is wel dat je alle bestanden kunt zien maar deze geen ruimte op je device innemen. Je moet dus voor je vertrekt naar een locatie waar je mogelijk geen internet hebt eerst deze bestanden op je device zetten.
Synchronisatie plannen
Als ik bestanden op mijn device wijzig terwijl ik geen internet verbinding heb, worden deze in verkenner aangegeven met “Synchronisatie gepland” zodra je er met de muis overheen gaat (zie afbeelding hierboven).
Rechtsonder in de taakbalk bij de klok van Windows, zie je wolkjes iconen staan. De witte wolkjes zijn je persoonlijke Cloud opslag zoals OneDrive en de blauwe wolkjes zijn van OneDrive voor Bedrijven en/of van SharePoint bibliotheken. De 2 pijltjes geven aan dat deze aan het synchroniseren is.

Klik met de rechtermuisknop op het icoon met de wolkjes om de instellingen te bekijken en te wijzigen van het synchroniseren.
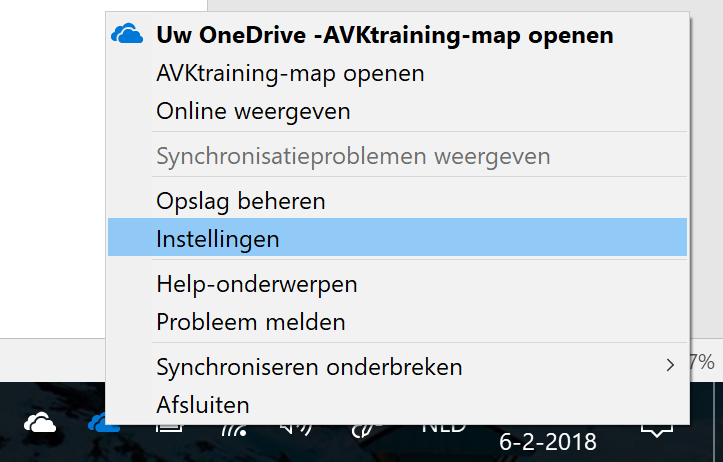
Als er geen internetverbinding is en je een bestand vanaf je device opent kun je “Offline” met dit bestand gaan werken. Je ziet dan onderin het bestand “Offline kopiëren” staan. Dit wil zeggen dat je mogelijk naar een “oud” bestand zit te kijken en dat deze weer wordt gesynchroniseerd (bijgewerkt) als je weer verbinding hebt.
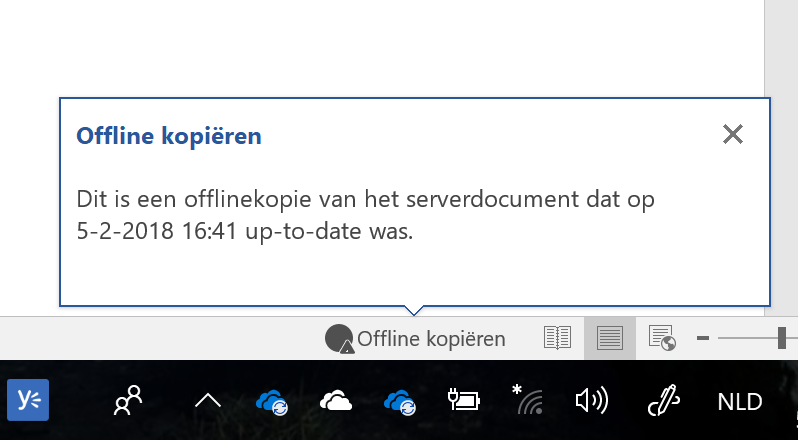
Samengevat
Ruimtebesparing! Omdat je nu alle bestanden van een bibliotheek wel op elk device kunt zien zonder dat deze ruimte innemen kun je op elk moment bepalen dat je deze wilt gebruiken, waardoor het bestand automatisch wordt gedownload. Uiteraard alleen als je internet verbinding hebt!
 Deze bestanden zijn alleen online beschikbaar en worden automatisch gedownload als je er op klikt om te openen.
Deze bestanden zijn alleen online beschikbaar en worden automatisch gedownload als je er op klikt om te openen.
Internet nodig!
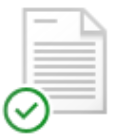 Als je het bestand (hierboven) met het wolkje open klikt wordt die gedownload en staat die ook op je device. Je kunt met de rechtermuisknop aangeven dat je meer ruimte wilt vrijmaken zodat die weer alleen online beschikbaar is.
Als je het bestand (hierboven) met het wolkje open klikt wordt die gedownload en staat die ook op je device. Je kunt met de rechtermuisknop aangeven dat je meer ruimte wilt vrijmaken zodat die weer alleen online beschikbaar is.
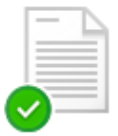 Deze bestanden zijn altijd op je device beschikbaar ook als je geen internet hebt. Deze bestanden nemen dus wel ruimte in beslag. Geen internet nodig!
Deze bestanden zijn altijd op je device beschikbaar ook als je geen internet hebt. Deze bestanden nemen dus wel ruimte in beslag. Geen internet nodig!















Volg ons