Reken op Word! Pas formules toe in Word.

Maak een tabel met formulevelden rechtstreeks in je Word document of voeg een Excel werkblad-object in.
Het softwarepakket Microsoft Office biedt een breed scala aan applicaties, die elk op hun eigen gebied hun toepasbaarheid hebben bewezen. De meest bekende daarvan zijn wellicht Word, Outlook en Excel. Sinds een aantal jaren heeft ook OneNote een groeiende populariteit. Nu is mijn standpunt altijd geweest dat je de applicaties moet gebruiken waarvoor deze zijn bestemd. Ik bedoel: informatie over mijn contactpersonen houdt ik bij in Outlook, en niet een Word document. Een brief ga je niet schrijven in Excel, dat doe ik juist weer wel met Microsoft Word.
Maar wat als ik in mijn Word document wil rekenen? Er zijn 2 manieren. Je kunt gebruik maken van formulevelden in Word, of je kunt een Excel werkblad-object invoegen. Die laatste manier heeft meer mogelijkheden. Beide manieren worden hieronder toegelicht:
1. Een tabel met formulevelden in Word
Word geeft je de mogelijkheid om gebruik te maken van ‘velden’. Als je wilt rekenen in Word, voeg je een tabel in. In die tabel kun je een formuleveld gebruiken die de uitkomsten automatisch uitrekent.
Ik voeg ter illustratie een tabel in met 5 kolommen en 4 rijen.
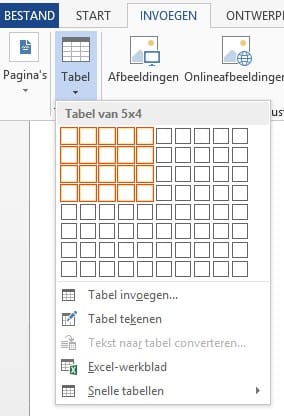
Ik heb al wat voorbeeldgegevens ingevoerd en tezamen vormen deze een lijstje met verkoopbedragen voor een factuur in Word:

Je wilt bij elk artikel in de laatste kolom het bedrag (een vermenigvuldiging van prijs met aantal) zien.
Dat gaat stap-voor-stap als volgt:
- Plaats de invoegpositie in de cel waar je de uitkomst wilt hebben (in de afbeelding is dat, naar analogie van Excel, cel E2).
- Kijk in het Lint onder de Hulpmiddelen voor tabellen op de tab Indeling, en klik op de knop Formule
(in de groep Gegevens, rechts op het Lint). - In het veld FORMULE typ je: = C2 * D2en kies je daaronder de gewenste getalnotatie.
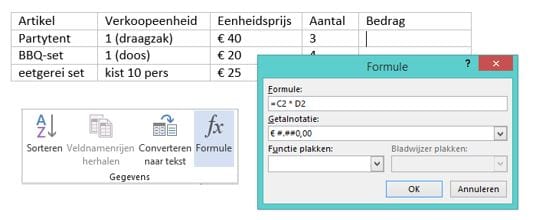
 De manier van rekenen met cellen in een formule-veld lijkt op die van Excel. De celverwijzingen in het formuleveld, zoals A1, A2, B1, B2, enz. , volgen dezelfde naamlogica als in Excel.
De manier van rekenen met cellen in een formule-veld lijkt op die van Excel. De celverwijzingen in het formuleveld, zoals A1, A2, B1, B2, enz. , volgen dezelfde naamlogica als in Excel.
- Herhaal de procedure voor de rijen 3 en 4.
- Onderaan in de tabel kun je nog een vijfde rij toevoegen om het totaalbedrag te laten berekenen, met een formuleveld in cel E5: = SUM(ABOVE)
Het formuleveld berekent een uitkomst met een code.
Wanneer je de veldcode weergeeft (schakel met Alt+F9), zien de formulevelden er zo uit:

Druk weer op Alt+F9 om terug te schakelen naar de veldcoderesultaten.
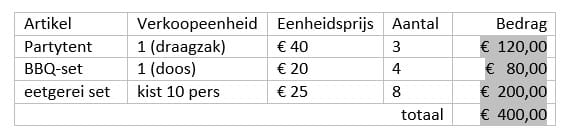
Het formuleveld maakt gebruik van de getallen die in andere cellen van de tabel zijn ingevoegd.
Het resultaat van de berekening wordt als uitkomst in de geselecteerde cel weergegeven.
Eenieder die deze manier van rekenen in Word al eens heeft gebruikt, kent ook de beperkingen van deze methode. De formule in de laatste kolom (cel E2, zeg maar) laat zich niet als een reeks naar beneden doorvoeren, zoals we dat wel kunnen doen in Excel, en ook vind herberekening niet automatisch plaats als de getallen wijzigen. Handmatig bijwerken van de berekeningen kan (gebruik bijvoorbeeld een klik met de rechter muisknop op het veld) maar is bewerkelijk.
2. Excel gebruiken in Word
Ten opzichte van Microsoft Excel zijn de berekeningopties met formulevelden in Word zeer beperkt. Voor complexe berekeningen is Word niet het aangewezen programma, dan kun je beter gebruik maken van Excel.
Maar het is niet nodig om daarvoor een lijstje te maken in een apart Excel bestand. De applicaties binnen het Office-pakket kunnen goed met elkaar overweg. Je kunt volledig gebruik maken van alles wat het programma Excel te bieden heeft, direct in je Word document.
Dat kun je voor elkaar krijgen door in het document een Excel werkblad-object in te voegen. Met een Excel werkblad-object heb je als het ware een stuk Excel ingebouwd in je Word document (dit wordt met een Engelse benaming een ‘embedded object’ genoemd). Het grote voordeel van deze werkwijze is dat je in jouw document gebruik kunt maken van Excel functionaliteiten zoals: AutoSom, formules, opmaak, Celeigenschappen, doorvoeren, grafieken, sorteren, filters, draaitabelanalyse, enzovoorts.
Het invoegen van een Excel werkbladobject doe je zo:
- Kijk in het Lint op de tab Invoegen, en klik op de knop Tabel. Kies voor het invoegen van een ‘Excel werkblad’.
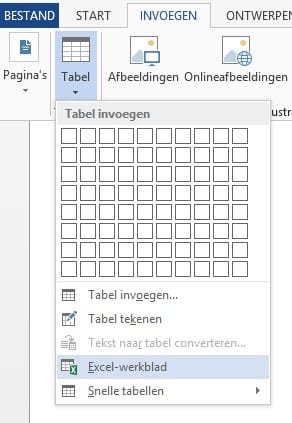
- Op de plaats van de invoegpositie in je document verschijnt (na enkele seconden) een Excel werkblad, als een object op de pagina.
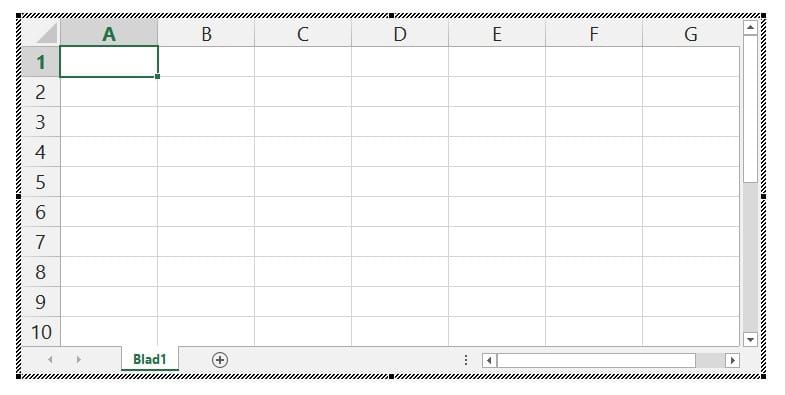
- Dit object laat zich volledig bewerken op de Excel manier:
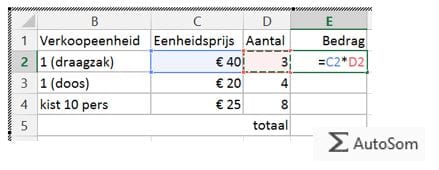
- Maak je formules, wijzig de opmaak, geef aan welke cellen binnen het kader zichtbaar moeten zijn, enfin, … alles wat je gewoonlijk in Excel zou doen.
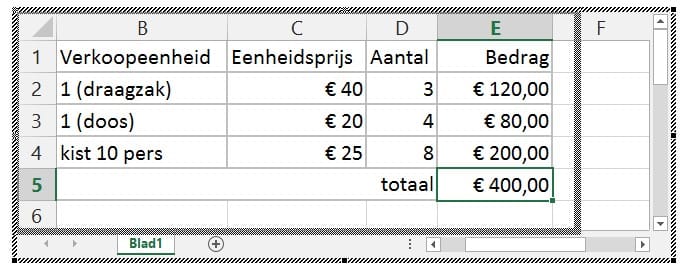
- Klik buiten het object op de pagina van je document, als je klaar bent met het bewerken van het werkblad-object.
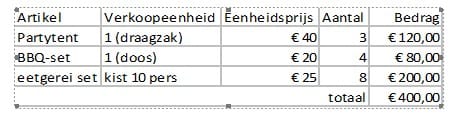
Als je later wijzigingen wilt aanbrengen kun je het object weer openen door hierop met de muis te ‘dubbelklikken’.
Ik heb je zo laten zien hoe je op een professionele wijze gebruik kunt maken van berekeningen in Word.
Alhoewel ‘embedding’ van objecten in Office applicaties al lang bestaat, weet ik uit mijn praktijkervaring dat vele gebruikers van Microsoft Office onbekend waren met deze techniek. En het geeft zoveel extra mogelijkheden aan de applicaties als je ze kunt laten samenwerken. Dat geldt niet alleen voor Word en Excel, maar dat geldt voor ons zelf ook.










Volg ons