De SharePoint Teamsite

SharePoint heeft een volledig nieuwe Teamsite en Communicatiesite ontwikkeld.
Maak een SharePoint Teamsite
Je kunt zo’n moderne Teamsite aanmaken door in de app SharePoint op “Site maken” te klikken. Je kunt dan kiezen voor een Communicatiesite of een Teamsite. Hieronder heb ik gekozen voor een Teamsite.

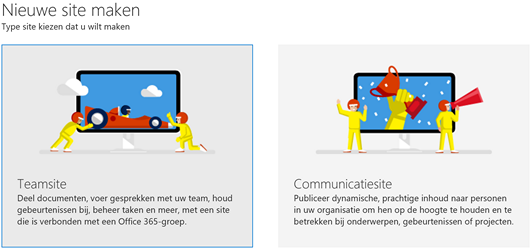
Vervolgens mag ik alle gegevens invullen, zoals de Sitenaam. Er wordt direct gecontroleerd of voor deze naam ook een mailadres beschikbaar is zodat je met het Team kunt communiceren.
De laatste vraag over de Privacy instellingen is natuurlijk erg belangrijk. Als je niet wilt dat andere “buiten de teamleden” ook kunnen meelezen met alles wat er in dit team besproken en gedeeld wordt dan kies je voor “Privé” anders dus “Openbaar”. Als je voor openbaar kiest en ik ben niet lid van dit team kan ik wel alle bestanden vinden die door dit team in Office 365 zijn opgeslagen.
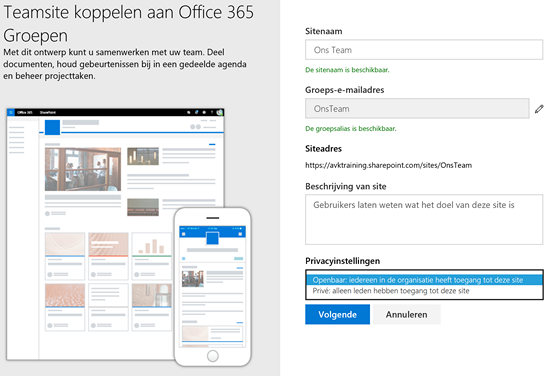
Als ik klik op “Volgende” wordt gevraagd of ik extra eigenaren wil toevoegen. Een eigenaar heeft meer rechten dan een lid van het team.
Ik voeg nu alleen leden toe en klik op “Voltooien”.
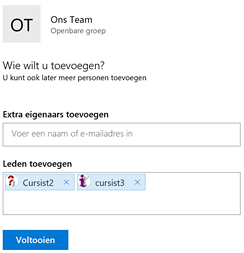
De site wordt nu gemaakt en als die klaar is zie je direct wat met een moderne teamsite wordt bedoeld. Dat is echt wel even anders dan de oude SharePoint site.
Hieronder zie je dat de moderne teamsite al behoorlijk is ingericht met het laatste nieuws en de laatste activiteiten en documenten. Rechtsboven in de site zie je dat je “Snelkoppelingen” kunt toevoegen zodat collega’s niet hoeven te zoeken waar iets voor ons team staat.
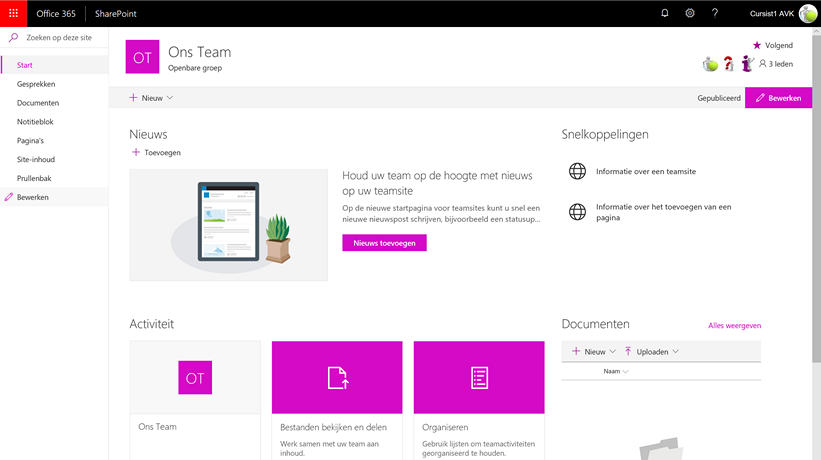
Onder “Start” in het snelmenu aan de linker zijde van de site zie je “Gesprekken”. Als je daar op klikt kun je gesprekken voeren met je team via Outlook en eventueel ook met externen. Daaronder zie je de documenten bibliotheek waar je alle bestanden voor het team kunt opslaan. Tenslotte krijg je er ook nog een “Notitieblok” bij om alle aantekeningen en vergaderingen van het team vast te leggen.
Nieuws weergeven op de Teamsite
Ik wil je in dit blog ook nog even laten zien hoe je “Nieuws” kunt toevoegen in deze site. Onder het woord “Nieuws” op de site klik ik op “+ Toevoegen”.
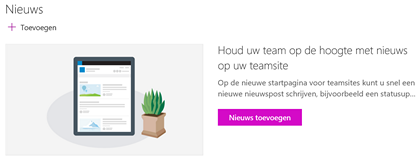
Ik kan de titel van mijn nieuws typen en de achtergrond van de kop van mijn nieuwspagina wijzigen met de kleine zwart/witte knopjes linksboven deze pagina (zie groene kaders).
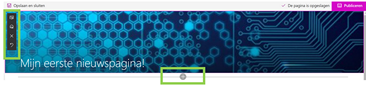
Als je op de plus klikt kun je kiezen wat je onder de kop van deze nieuwspagina wilt gaan maken. Mijn nieuws begint met tekst dus die ga ik eerst typen of kopiëren en plakken uit een ander bestand. Ik kies hieronder voor “Tekst”.
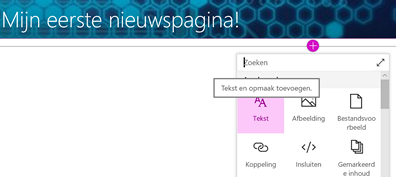
Onder de tekst klik ik weer op het plus teken en kies voor een afbeelding. Je kunt afbeeldingen toevoegen die je recent hebt gebruikt of door te zoeken op het web, op de SharePoint site, je computer of via een koppeling toevoegen.
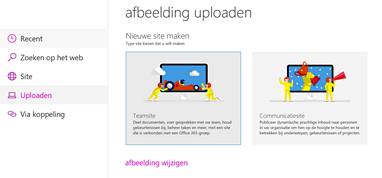
Als je klaar bent met de nieuwspagina kun je kiezen voor “Opslaan en sluiten” als je er een volgende keer aan verder wilt werken. Niemand kan deze site dan nog bekijken en jij kunt er de volgende keer mee verder gaan. Of kies voor “Publiceren”; de pagina wordt dan opgeslagen en gepubliceerd voor je team of (als ik heb gekozen voor openbaar) alle collega’s van mijn organisatie.
Op deze manier heb ik snel een leuke nieuwspagina gemaakt die nu ook op de start site van ons team te zien is. Bezoekers van dit nieuws kunnen onderaan de pagina reageren met “Vind ik leuk” en/of een opmerking plaatsen (zie groen kader).
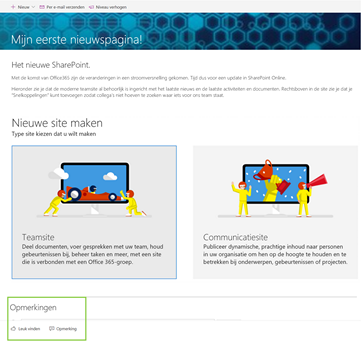
In Office 365 zit tegenwoordig de app Teams waar je in een vorig blog geschreven door mijn collega Michiel van der Arend meer over hebt kunnen lezen. Als je een nieuw Team aanmaakt wordt er ook een nieuwe groep (in Outlook) en een nieuwe SharePoint site voor het team aangemaakt. Deze “moderne” SharePoint site wordt door Teams in eerste instantie gebruikt voor de opslag van de bestanden van het Team. Maar als je naar deze site gaat door in het Team op de bestanden te klikken en vervolgens op “Openen in SharePoint” kom je in de bibliotheek van deze SharePoint site terecht.













Volg ons