Maak zelf sneltoetsen in Word

Gemakkelijker tekst bewerken en speciale tekens of symbolen invoeren in Word met je eigen sneltoetscombinaties.
Handelingen die je in Word het meest gebruikt hebben van Microsoft vaak al een toetscombinatie toegewezen gekregen. Een document opslaan bijvoorbeeld doe ik zelf graag met de sneltoets Ctrl+S. En ook de sneltoetsen Ctrl+Z en Ctrl+P zullen bij menigeen bekend zijn. Meer over de meest populaire sneltoetsen kun je hier vinden.
Maar niet alle handelingen hebben van Microsoft een sneltoets toegewezen gekregen. Wist je dat je ook zelf sneltoetsen kunt maken? Dan heb je alsnog een snelle manier om je handelingen uit te voeren.
Jouw eigen sneltoetsen voor handelingen in Word
Het aantal sneltoetsen die Microsoft heeft toegewezen is groot, maar niet onbeperkt. Er zijn handelingen die ik graag met het toetsenbord wil kunnen uitvoeren (omdat ik de handeling zo vaak verricht) maar waarvoor nog geen sneltoetscombinatie is toegewezen.
Meer leren over Microsoft Word of een ander Microsoft programma? AVK helpt je graag met een persoonlijk leertraject op maat!
Als voorbeeld noem ik het in één keer wissen van alle opmaak van geselecteerde tekst. Ik gebruik dat vaak, zeker als ik allerlei exotische lettertypen, kleuren en opmaakeffecten wil weghalen van tekst die ik uit andere bronnen (bijv. van webpagina’s) heb gekopieerd.
De opdracht die je in Word daartoe gebruikt heet ‘Opmaak wissen’.
- Ga in het lintmenu naar de tab ‘Bestand‘ en klik op ‘Opties‘.
- In het venster ‘Opties voor Word’ kies je ‘Lint aanpassen‘.
- Klik nu, onder de lijst met opdrachten, op de knop ‘Aanpassen…‘.
- Selecteer in de lijsten eerst de Categorie (bijv. ‘Tabblad Start’) en vervolgens de Opdracht (bijv. ‘AlleOpmaakWissen’).
- Druk nu op de gewenste nieuwe sneltoets (bijv. ‘Ctrl+W’).
- Klik tenslotte op de knop ‘Toewijzen‘.
Vanaf nu kun jij in jouw documenten heel gemakkelijk van geselecteerde tekst de opmaak wissen met het toetsenbord, in plaats van met de muis.
Sneltoetsen voor speciale letters en symbolen in Word
Zo kun je ook sneltoetsen definiëren voor symbolen en speciale of vreemde lettertekens. Vreemde symbolen kun je invoeren met behulp van het dialoogvenster ‘Symbool’, welke je kunt openen met de opdracht Symbool op het tabblad ‘Invoegen’ van het lintmenu. Als alternatief zijn er voor sommige symbolen ALT-codes in te voeren. Zo hebben vele gebruikers aangeleerd dat het Euro-symbool is in te voeren met Alt+Ctrl+5 en zo zijn er nog meer ALT-codes. En als een symbool geen code heeft of als geen sneltoets is toegewezen? Dan ga je voor dat symbool zelf een toetscombinatie toewijzen.
- Open het dialoogvenster ‘Symbool’ door in het lintmenu op de tab ‘Invoegen‘ te klikken op de opdrachtknop ‘Symbool‘
- Kies ‘Meer symbolen…‘.
- Zoek het euro-symbool op in het dialoogvenster ‘Symbool’ en klik op de knop ‘Sneltoets…‘
- Typ in het aangewezen vak de gewenste nieuwe sneltoets.
Ik stel voor dat je hier bijvoorbeeld de toetscombinatie Alt +E invoert, omdat je dat gemakkelijk kunt onthouden als Alternatieve-Euro. - Klik vervolgens op de knop ‘Toewijzen’, onder in dit venster.
Liever met het toetsenbord
Voor sneltoetsen die door Microsoft zijn toegewezen zal je veelal de Ctrl-toets nodig hebben. Ik gebruik daarom zelf voor symbolen een combinatie met de Alt-toets. Ook omdat ik dat onthouden kan als een Alt-ernatieve invoer. Denk aan bijvoorbeeld Alt+S als je vaak een ‘smiley’ nodig hebt.
Een leuke manier om je tekst in documenten gemakkelijker te kunnen bewerken.
Snel en Slim, die zelfgemaakte sneltoetsen!
Heb je nog vragen? Wij helpen je graag

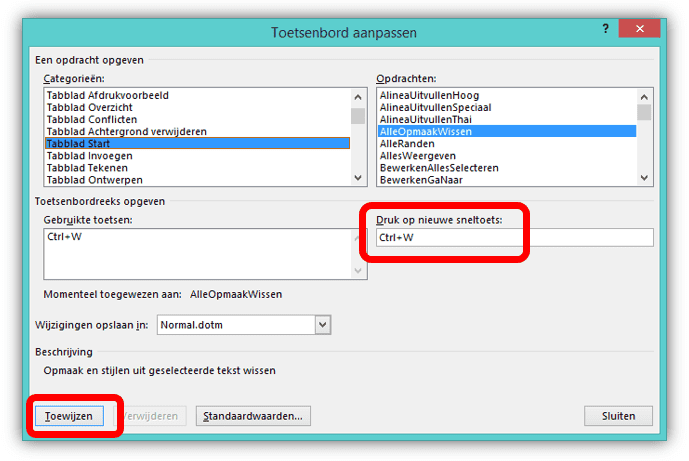
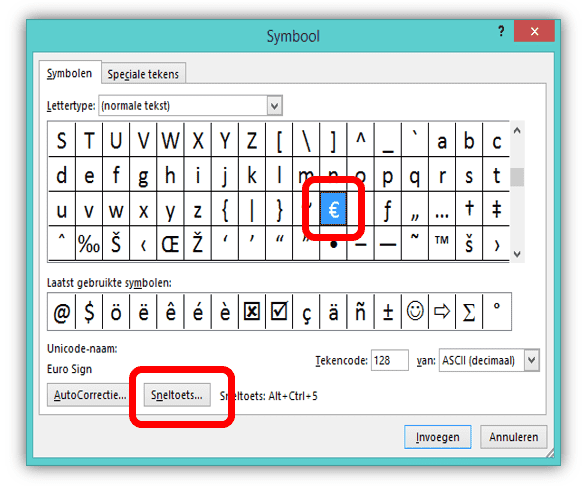
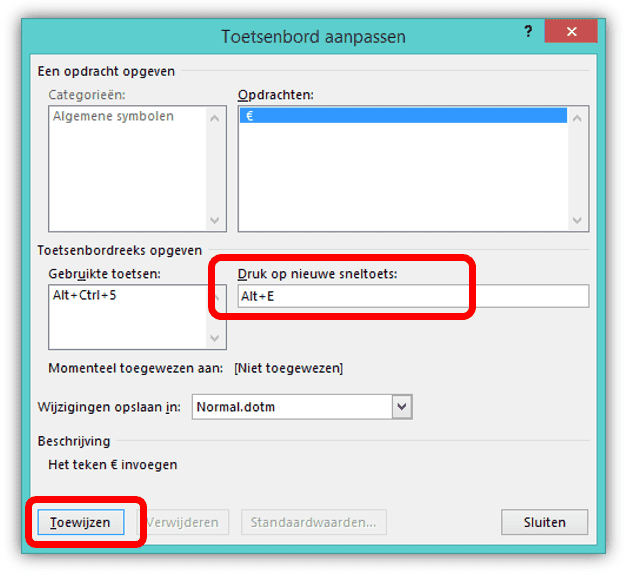
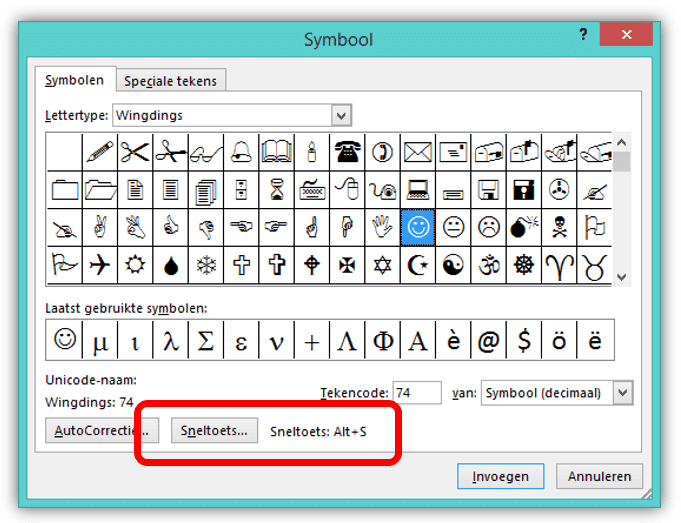







Volg ons