Word tip: Automatische Inhoudsopgave maken

Maak een inhoudsopgave in je document die je automatisch kunt bijwerken als je een nieuw hoofdstuk toevoegt.
Om de inhoudsopgave te maken moet je eerst alle hoofdstukken en paragrafen opmaken in een Kop-stijl. Liefst een genummerde kop-stijl. Bijkomend voordeel daarvan is dat als je later ergens een hoofdstuk invoegt, de nummers van de andere hoofdstukken en paragrafen automatisch gewijzigd worden.
Hoofdstukken nummeren
Dit doe je als volgt:
- Selecteer de titel van een hoofdstuk
- Klik op de knop ‘Opsomming met meerdere niveaus’ in het menu Start
- Kies een opsommingslijst waar Kop 1 t/m 3 achter de nummering wordt weergegeven.
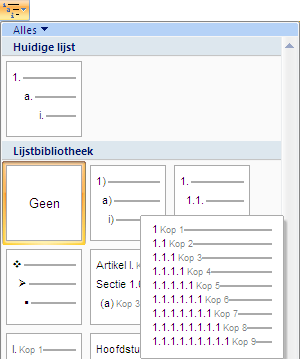
De koppen 1 t/m 9 worden nu automatisch voorzien van nummering. Deze koppen kunt u selecteren in het menu Start. Selecteer nu de overige hoofdstuktitels en zet deze in de stijl Kop 1 (door op Kop 1 te klikken bij Stijlen in menu Start).

Je zult zien dat de nummering automatisch wordt doorgezet.NB: De koppen staan standaard in een opmaak die in Word is vastgelegd. Maar deze kun je natuurlijk aanpassen aan de opmaak van je document (denk aan lettertype, kleur, regelafstand, enz.). De opmaak van een kop kun je wijzigen door in menu Start met de rechter muisknop op een Kop-stijl te klikken. Kies Wijzigen om lettertype en overige zaken aan te passen. De wijzigingen worden meteen doorgevoerd op alle Koppen in je document.
Inhoudsopgave maken
Nu ga je de inhoudsopgave maken. Ga hiervoor naar de (lege) pagina in je document waar je de inhoud wil plaatsen.
- Ga naar het menu Verwijzingen en klik op de knop ‘Inhoudsopgave’.
- De knop vouwt uit en je kunt kiezen uit een aantal standaard meegeleverde opmaakstijlen.
- Wanneer je een van de standaard door Microsoft meegeleverde stijlen kiest, wordt de inhoudsopgave meteen ingevoegd. Je kunt zelf een stijl gaan opmaken, maar dit is de handigste methode.
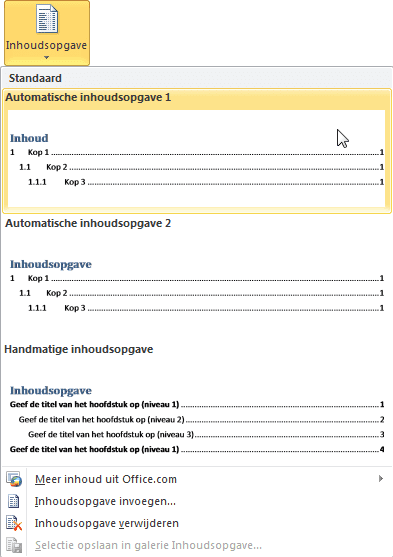
De inhoudsopgave wordt nu ingevoegd. Het woordje Inhoud wordt standaard blauw weergegeven. Deze kun je handmatig aanpassen naar de juiste kleur en het juiste lettertype.
Inhoudsopgave bijwerken met nieuwe hoofdstukken
Om de inhoudsopgave bij te werken nadat je wijzigingen in het document hebt gemaakt, klik je ergens in het vak van de inhoudsopgave. Boven de titel verschijnt nu de knop Bijwerken.
Klik hierop en kies voor Alleen paginanummers bijwerken. De inhoudsopgave wordt nu bijgewerkt volgens de laatste wijzigingen.
NB: Je kunt ook kiezen voor de optie In zijn geheel bijwerken, maar dan verlies je eventuele opmaak aanpassingen die je later in de inhoudsopgave hebt gedaan (het woordje Inhoud wordt dan bijvoorbeeld weer blauw).
Tip: Zet in het menu Beeld het vinkje aan bij Navigatievenster (vanaf Word 2010). Er verschijnt nu links in beeld een navigatievenster waar alle hoofdstukken worden opgesomt. Klik daar op een hoofdstuk om meteen naar de betreffende pagina te gaan. Nu kun je in het hele document handig navigeren naar alle hoofdstukken en paragrafen,









Volg ons