Word tip: Formulieren met invoervelden maken

Maak met Word een document waarmee het invullen van gegevens of het aangeven van voorkeuren een fluitje van een cent wordt. Microsoft Word biedt voor geavanceerd gebruik voldoende hulpmiddelen om professionele documenten te maken. Daarbij hoort het maken van formulieren met invoervelden. Hiermee biedt je degene die het document opent de gelegenheid op een eenduidige en eenvoudige wijze gegevens in te vullen.
Let wel dat de term ‘invoervelden’ technisch gezien onjuist is. Microsoft Word noemt dit ‘besturingselementen’ (velden zijn wezenlijk anders) maar de gemiddelde gebruiker is niet bekend met deze benaming.
Wil jij ook meer uit je Microsoft programma’s halen? AVK kan je hierbij helpen.
Of vraag een offerte aan voor een training.
Voorbeeld van een formulier
Om je een indruk te geven van hoe een formulier eruit kan zien, geef ik je hier 2 voorbeelden. Het betreft hetzelfde formulier, maar getoond in twee verschillende weergaven. Een formulier maak je namelijk in de zogenaamde ‘ontwerpmodus’. Na het maken verlaat je de ontwerpmodus en is het formulier gebruiksklaar.
Voorbeeldweergave van een formulier (met ontwerpmodus ingeschakeld):
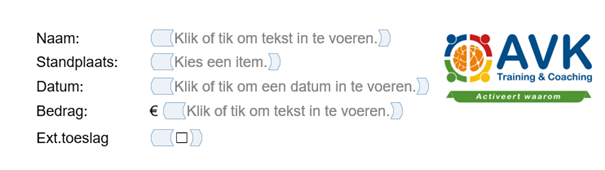
Voorbeeldweergave van een formulier (ingevuld, met formuliervergrendeling):
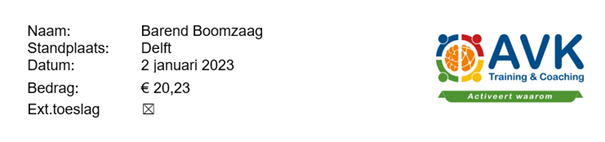
Een formulier maken
Je maakt een formulier in een (leeg) document. Handig is het om het bestand als sjabloon op te slaan zodat het telkens opnieuw gebruikt kan worden.
Zo maak je, in grote lijnen, een formulier (ik leg dit in de volgende alinea’s verder uit):
- Maak een nieuw document
- Voeg tekst, tabellen, afbeeldingen en allerlei andere inhoud toe die je in het formulier wilt hebben.
- Voeg nu inhoudsbesturingselementen aan het formulier toe (daarvoor heb je de tab ‘Ontwikkelaars’ nodig in het lint)
- Stel de eigenschappen van de besturingselementen in.
- Schakel de formuliervergrendeling in.
- Sla het bestand op als sjabloon en sluit het bestand.
Het tabblad Ontwikkelaars weergeven op het lint
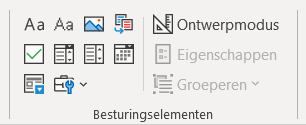 Om een formulier te maken heb je in het lint het tabblad Ontwikkelaars nodig.
Om een formulier te maken heb je in het lint het tabblad Ontwikkelaars nodig.
- Kies Bestand, en dan Opties
- Kies ‘Lint aanpassen’
- Activeer in het rechter deelvenster het selectievakje ‘Ontwikkelaars‘
In het lint is nu het tabblad ‘Ontwikkelaars’ te zien, met (o.a.) de groep Besturingselementen. Met behulp van de knoppen in deze groep kun je nu besturingselementen invoegen in je document.
Wat zijn besturingselementen?
Een “Invoerbesturingselement” is een element dat je in een document plaatst, om de invoer van gegevens op een bepaalde manier te sturen. Je kunt verschillende soorten besturingselementen in een document plaatsen en zo een invulformulier maken dat door gebruikers kan worden ingevuld. Voorbeelden van inhoudsbesturingselementen zijn: selectievakje, keuzelijst, tekstinvoer-vak, datumkiezer, enzovoort.
Een besturingselement plaatsen
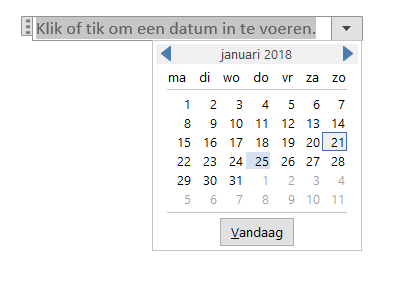 Zet de cursor op de gewenste plaats in het document
Zet de cursor op de gewenste plaats in het document- Ga naar de tab Ontwikkelaars
- Klik nu op het gewenste soort besturingselement (bijv. een ‘Selectievakje’ of ‘Datumkiezer’).
Het element wordt dan in het document ingevoegd. Een selectievakje kan dan met een muisklik worden in- of uitgeschakeld. Een datumkiezer laat een datum op een kalendertje selecteren. En een tekstvak laat intypen van gegevens toe. De opmaak en mogelijkheden van de elementen stel je in met de eigenschappen ervan.
Eigenschappen instellen van een besturingselement
Zet de ‘Ontwerpmodus’ aan (knop in het lint Ontwikkelaars) om eigenschappen en kenmerken van de elementen in te stellen. Om de elementen later daadwerkelijk te gebruiken schakel je de ontwerpmodus weer uit.
Selecteer een element door deze (in de ontwerpmodus) aan te klikken. Nu kun je eigenschappen ervan gaan instellen door in het lint te klikken op de knop ‘Eigenschappen‘. Zo kun je het element voorzien van een titel of een label. Je kunt vergrendelingsopties instellen en aangeven dat ingevulde tekst automatisch een voorgeschreven opmaakstijl krijgt. Welke eigenschappen er nog meer zijn in te stellen hangt af van het soort besturingselement. Van een selectievakje kun je bijvoorbeeld de weergave instellen op een ‘vinkje’ in plaats van een ‘kruisje’ indien ingeschakeld.
Velden toevoegen
Je kunt ook velden in het document plaatsen voor automatische invoer van gegevens. Een veld is een element dat je op iedere plaats in je document kunt invoegen om tekst of andere informatie automatisch aan te maken en bij te werken. Een goed voorbeeld van een veld is ‘Page’, dat de paginanummering genereert.
Opslaan als Sjabloon
Sla het document/formulier op als een sjabloon (.dotx). Dat zorgt ervoor dat het originele bestand bewaard blijft en steeds een nieuwe niet ingevulde versie wordt geopend. Een nieuw ingevuld formulier kan daarna, net als een nieuw leeg document, gewoon als een Word bestand worden opgeslagen.
Formulieren op het web
Tenslotte: Niet alleen Microsoft Word biedt mogelijkheid tot het maken van formulieren. Gebruikers van Microsoft 365 en OneDrive voor Bedrijven kunnen gebruik maken van Microsoft Forms, Excel Online en OneNote Online om enquêtes, toetsen en polls te maken voor online distributie. Daarover misschien een andere keer.
Lees ook eens het blog over Automatische invoer van gegevens met velden!
Dick van der Boor
AVK trainer













Volg ons