Waarom meldingen uitzetten (of juist aanzetten) in MS Teams?

Bij veel organisaties is Microsoft Teams ondertussen volop in gebruik. Overigens – zo kan ik concluderen uit de vele virtuele bijeenkomsten met gebruikers – voornamelijk voor online video-vergaderingen. Terwijl Teams veel meer biedt dan alleen dat.
Microsoft Teams is bezig de standaard te worden voor communicatie en informatie delen met collega’s op werk, en vanuit thuis. Dat heeft consequenties voor de manier waarop we omgaan met die informatie.
Als je niets wijzigt aan de standaardinstellingen in jouw Teams, ontvang je ‘feeds’, ‘banners’, en mogelijk ook nog allerlei ‘email meldingen’ van gebeurtenissen in jouw teams. Deze instellingen kunnen allemaal worden gewijzigd. Maar waarom zou je bepaalde meldingen willen uitzetten of juist aanzetten?
Nou simpelweg omdat je anders vaak bedolven wordt met meldingen die voor jou op dat moment niet belangrijk zijn. Zeker als je lid bent van meerdere teams en kanalen. Niet alles wat gepost wordt is voor jou interessant of bedoeld om op te reageren. Daarom is het beter als je selectief aangeeft waar je een melding van wilt ontvangen. Want bij iedere melding ben je toch geneigd om even te kijken en weg is je concentratie en flow.
Drie soorten meldingen die je kunt ontvangen
Eerder schreven we al over manieren om jouw bericht aantrekkelijker te maken en bijvoorbeeld te markeren als ‘Belangrijk’ Zo breng je deze beter onder de aandacht van beoogde lezers. Maar hoe wil jij zelf in de gaten houden welke activiteiten er in jouw teams plaatsvinden? Teams gebruikt 3 vormen van meldingen om jou op de hoogte houden. Hieronder een overzicht.
NB: Windows kan (desktop) meldingen van Teams blokkeren. Controleer indien nodig de meldingsinstellingen van jouw Windows, om er zeker van te zijn dat de ‘systeeminstellingen apps’, waaronder Teams, wordt toegestaan om meldingen te tonen.
Feeds
Activiteit-‘feeds’ vindt je in de linkerbovenhoek van Teams. Bij het icoon staat in een rode cirkel het aantal feeds aangegeven. Dezelfde aanduiding zie je in het Teams pictogram in de taakbalk van Windows. Selecteer in de linker menubalk het icoon Activiteit om de Activiteit-feed weer te geven; een overzicht van alle feeds. Indien niet bekeken blijven deze meldingen tot 14 dagen in je activiteitenfeed staan.
Het aantal nieuwe activiteiten in chats wordt ook bijgehouden in de Chat-feed. De rode cirkel is het teken voor een ‘feed’, een ontvangen melding. Dat kan een @-vermelding zijn, of een antwoord in jouw chat of post, een activiteit in een kanaal, of anderszins.
Banners
‘Banners’ zijn desktopmeldingen. De meldings-banners worden in Windows rechts beneden in je scherm weergegeven als een kortdurende ‘pop-up’ met een beschrijvend tekstje. In het geval van een chat krijg je ook meteen de mogelijkheid om te reageren.
E-mail
Teams kan je ook e-mails sturen over gemiste activiteiten. Je blijft dan via Outlook op de hoogte van activiteiten en gesprekken. Deze functie is meestal handig in het begin, als je net overgestapt bent op Teams en nog moet wennen aan de nieuwe werkwijze. Maar waarschijnlijk wil je al snel van de hoeveelheid mails af.
Meldingen beheren in de desktop app
Microsoft Teams biedt verschillende instellingen om te regelen hoe en wanneer jouw meldingen worden weergegeven. In de desktop app van Teams kun je jouw meldingen beheren via het venster Instellingen, dat je opent via je profielfoto (jouw ‘avatar’) in de rechterbovenhoek in Teams. Kies vervolgens Meldingen.
E-mail meldingen
Bij E-mail kies je hoe frequent (standaard ‘Elk uur’) je e-mailberichten wilt ontvangen over gemiste activiteiten. Het doel van samenwerken met Teams is dat je steeds minder gebruik gaat maken van e-mail. Probeer het aantal e-mails dat je ontvangt via Teams dan ook zo snel mogelijk af te bouwen zodra je goed wegwijs bent in Teams.
Geluiden
Je kunt ‘Geluid afspelen voor binnenkomende oproepen en meldingen’ in- of uitschakelen. Advies is ook weer om dit uit te zetten. Iedere pingeltje is een afleiding van waar je mee bezig bent en kost je uiteindelijk productiviteit.
Teams en kanalen
Kies ‘Aangepast’ om in te stellen hoe jij meldingen wilt krijgen voor gebeurtenissen in al jouw teams en kanalen.
Andere meldingen aanpassen
Van Chat, Vergaderingen, Personen en Goedkeuringen kun je nog aanpassen op welke manier je meldingen wilt ontvangen.
- Van Chat betreft het meldingen over antwoorden, @ vermeldingen en reacties zoals ‘Likes’.
- Bij Vergaderingen gaat het om de melding dat een vergadering is gestart, en of jouw geluid gedempt (‘mute’) wordt.
- Bij Personen kun je van iemand de status volgen en een melding ontvangen wanneer deze persoon beschikbaar komt.
- Goedkeuringen betreft meldingen in een goedkeuringsstroom van verzonden en ontvangen berichten.
- Overige meldingen betreft aanbevelingen, tips en boodschappen van Teams zelf.
Sommige soorten meldingen kun je alleen maar aan- of uitzetten. Bij andere kun je kiezen voor ‘banner’ (desktop pop-up melding) en/of feed (activiteit-notificatie).
Meldingen beheren bij een specifiek kanaal of gesprek
Naast bovengenoemde algemene voorkeursinstellingen kun je ook per gesprek of per kanaal nog jouw voorkeur aanpassen.
Meldingen per gesprek
- Ga in een kanaalgesprek naar de rechterbovenhoek van het bericht en open het contextmenu Meer opties (via een klik op de 3 puntjes … ).
- Je kunt vervolgens kiezen of je meldingen binnen dit gesprek wilt in- of uitschakelen (je ontvangt overigens nog wel steeds meldingen als iemand jou @-vermeldt (bv. @Niels).
Meldingen per kanaal
Via een kanaal ontvang je meldingen als iemand het kanaal @-vermeldt (‘apenstaart’). Dat kun je ook zelf in- of uitschakelen. Klik bij het betreffende kanaal op de knop met de drie puntjes (‘Meer opties’: … ) en geef bij Kanaalmeldingen aan op welke wijze jij meldingen wilt krijgen. Met Aangepast open je een nieuw venster met nog meer opties. Zo kun je daar aangeven dat je ook geen vermeldingen meer wilt in je Activiteiten feed.
Meldingen bij status ‘Niet storen’
Wanneer jouw status is ingesteld op ‘Niet storen’, zal je geen activiteiten-feeds of banners binnen krijgen, tenzij afkomstig van door jou aangewezen personen. Je stelt deze status in door rechts boven op je profielfoto te klikken. Vergeet niet om deze status later weer op ‘Beschikbaar’ te zetten!
Om meldingen tijdens de status ‘Niet storen’ aan te passen klik je weer rechtsboven op je profielfoto en kies ‘Instellingen‘. Ga vervolgens naar ‘Privacy‘ en kies ‘Prioritaire toegang beheren‘.
Meldingen van Teams beheren op je telefoon
Ook als je Teams gebruikt op je smartphone, kun je in de app voorkeursinstellingen aanpassen. Op iOS of Android tik je vanuit je Activiteitenfeed op Filteren (trechter icoontje) om alleen bepaalde typen berichten weer te geven, zoals Ongelezen berichten, @ Vermeldingen, Reacties en Likes. Gebruik de feed-opties om teamactiviteiten of individuele activiteiten te selecteren.
Als je jouw meldingen wilt aanpassen, open je Menu > Instellingen > Meldingen.
Zo kun je kiezen of je meldingen ‘Altijd’ wilt ontvangen, of ‘Alleen wanneer ik niet actief ben op het bureaublad’ (je wordt als inactief beschouwd na drie minuten van inactiviteit). En je kunt ‘stille uren’ instellen; uren waarin je niet gestoord wilt worden door meldingen.
Succes met instellen!
Dick van der Boor
AVK Trainer en Microsoft Expert.

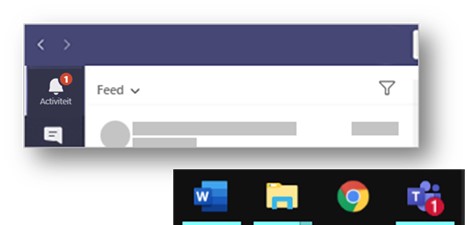
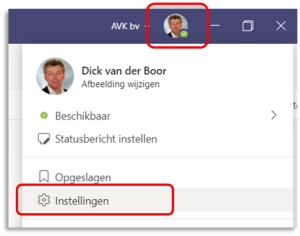
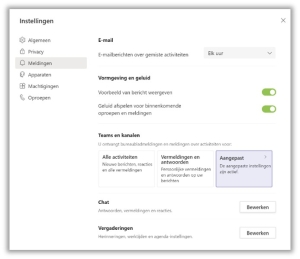
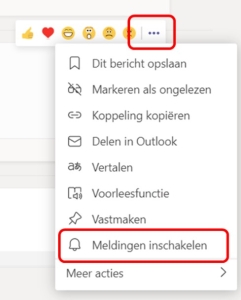
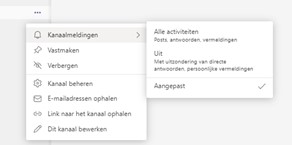














Volg ons