8 MS Teams tips die je zou moeten gebruiken!

Ik werk nu al een paar maanden als stagiair bij AVK en daar gaat eigenlijk alle communicatie en documentbeheer via Microsoft Teams. En dus moest ik ook ineens met Teams gaan werken. Gelukkig snel op weg geholpen met de Teams eLearning van AVK en de vele blogs die zij al geschreven hebben over het werken met Teams. En ik moet zeggen, het werkt fantastisch! Maar niet alle functies zijn meteen duidelijk. Teams is de afgelopen tijd ook regelmatig geupdate met nieuwe functies die je wel even moet weten te vinden. Want ze maken het werken met Teams nog handiger.
Hieronder dan ook een overzicht van de functies die ik de afgelopen tijd tegen ben gekomen en die iedereen zou moeten gebruiken!
Tip 1: Naar Outlook delen vanuit Teams
Sinds Februari kun je in teams een chat of gesprek als e-mail verzenden naar outlook, zonder teams te verlaten! Binnen een chat of een kanaal klik je rechtsboven op de 3 puntje (meer opties). Vervolgens selecteer je ‘Deel naar Outlook’ en maak je je mail. Zo handig kan het zijn.
Ook handig is het dat je vanuit Teams direct een taak kan aanmaken in Outlook (of Planner of ToDo). Zo hoef je niet meer te scrollen in je ‘Activiteiten’ om te kijken wat je ook allemaal weer moest doen.
Tip 2: Upgrade je workflow met de command bar
Zie je de balk bovenin Teams? Dat is niet alleen een zoekbalk. Het is een hele nieuwe manier om dingen gedaan te krijgen. Je kan het gebruiken om kanalen, gebruikers, bestanden en nog veel meer op te zoeken. Maar je kan met deze balk ook specifieke acties uitvoeren. Typ maar eens “/” en kijk wat je er allemaal mee kan!
Typ bijvoorbeeld /activiteit in en je kunt kiezen van welke persoon je de activiteiten wilt zien.
Tip 3: Rechten beperken (van bijvoorbeeld mensen van buiten de organisatie) tijdens een vergadering
Microsoft teams is goed voor interne communicatie, maar soms wil je ook met externen overleggen zoals leveranciers of freelancers bijvoorbeeld. Maar het is niet prettig als iedereen door elkaar gaat praten of zelfs de presentatie overneemt. Je kunt deelnemers aan een vergadering verschillende rechten geven. Of liever: beperken (bijvoorbeeld alleen communicatie via chat, video of voice). Want standaard staan alle rechten open. Hoe doe je dat?
- Open het vergaderverzoek in je agenda
- Klik op de link “Opties voor vergadering”
Standaard heeft iedere deelnemer (ook van buiten jouw organisatie) volledige toegang en kan deze de presentatie overnemen, praten en chatten. Om te voorkomen dat buitenstaanders de presentatie over kunnen nemen, klik je op het pijltje achter ‘Wie kan presenteren’.
Je kunt nu aangeven of alleen jij en je collega’s dat mogen of andere specifiek geselecteerde personen. Om te voorkomen dat iedereen door elkaar praat kan je het vinkje uitzetten achter ‘Deelnemers toestaan het dempen op te heffen’. De organisator kan alle microfoons van de deelnemers dempen en deelnemers kunnen in dit geval alleen maar hun virtuele hand opsteken om de organisator te laten zien dat ze iets willen zeggen. De organisator kan vervolgens de betreffende microfoon weer aanzetten.
Heb je een presentatie of bijeenkomst met veel deelnemers, dan is het wellicht beter om een Live gebeurtenis uit te zenden. Zo voorkom je dat mensen het overzicht kwijt raken en het een chaos wordt.
Tip 4: Een bericht markeren als Belangrijk of Urgent
Het is soms moeilijk om aandacht te krijgen voor jouw bericht op Teams. Om je kansen te vergroten kan je je bericht markeren als “Belangrijk”. Als je iets echt niet kunt laten liggen kan je een bericht ook als Urgent versturen waardoor de ontvanger herhaaldelijk meldingen krijgt totdat het bericht is gelezen. Klik voor beide opties op het uitroepteken in de editorbalk onder je bericht. Heb je daar geen uitroepteken staan dan is dit door de beheerder uitgeschakeld.
Tip 5: Meerdere mensen in 1x taggen
We weten allemaal wel dat je collega’s kunt taggen door een @ met de betreffende naam erachter te typen. Taggen is een goede manier om de aandacht te krijgen. Maar wat als je 10 of 20 mensen wilt taggen? Je klikt op de drie puntjes die je naast elke Teamnaam kunt vinden en je klikt op ‘Tags beheren’. Hier kan je groepen creëren, bijvoorbeeld “management” of “sales” en zo kan je iedereen die je wilt taggen aan deze groep toevoegen en hoef je maar één @tag te gebruiken!
Tip 6: Voorkom verwarring door alleen bestanden vanuit Teams te delen
Als er iets is wat verwarring veroorzaakt met werken in Teams, dan is het bestanden delen. Wanneer meerdere mensen hun eigen versie van het bestand toevoegen (vooral als de bestanden bijna dezelfde naam hebben) wordt het al snel verwarrend en dwalen er verschillende versies van een bestand rond. Om dit te voorkomen, upload je een bestand maar één keer naar de map Bestanden van een Team (kanaal). Wil je dat bestand nu toevoegen aan een bericht, gebruik dan ‘Bladeren in Teams en kanalen’ (Browse Teams and Channels). Dat doe je door in een bericht op de paperclip (bijlagen) te klikken. Zo deel je in feite een link naar het juiste bestand waar iedereen in kan samenwerken en voorkom je dat er verschillende versies rondgaan die je later weer samen moet voegen.
Tip 7: Bewerk snel een bericht dat je net verstuurd hebt
Ben je een bericht aan het typen en heb je per ongeluk te snel op enter gedrukt? Geen probleem! Druk 2 keer op de toets ‘pijltje naar boven’ en de cursor springt terug naar je vorige berichtje waar je de tekst meteen in het venster kunt aanpassen. Geen ongelukken meer! Wil je een ouder bericht bewerken, klik dan in het bericht en vervolgens op de 3 puntjes en selecteer ‘Bewerken’.
Tip 8: Nieuwe mensen in een groepsgesprek? Deel de gespreksgeschiedenis!
Je kent het vast wel vanuit Whatsapp. Er wordt iemand nieuw toegevoegd aan een bestaande groep en vervolgens moet je de eerder verzonden berichten opnieuw sturen omdat die persoon de voorgaande appjes niet te zien krijgt. In Teams gaat dat makkelijker! Voeg een nieuw persoon toe aan een groepsgesprek en deel meteen de gespreksgeschiedenis. Let op: Dit is alleen mogelijk in groepsgesprekken en niet bij 1 op 1 chats. Druk bij een groepsgesprek op de poppetjes rechtsboven.
Je kan kiezen of je de gespreksgeschiedenis wilt delen en ook tot hoeveel dagen terug het nieuwe lid toegang krijgt tot de chatgeschiedenis. Handig want zo hoef je niet meer 2 keer dezelfde briefing te geven!
Nog niet genoeg tips gehad? Klik dan hier en til jouw Teams performance naar het volgende niveau!
Marijn van Son
Stagiair bij AVK

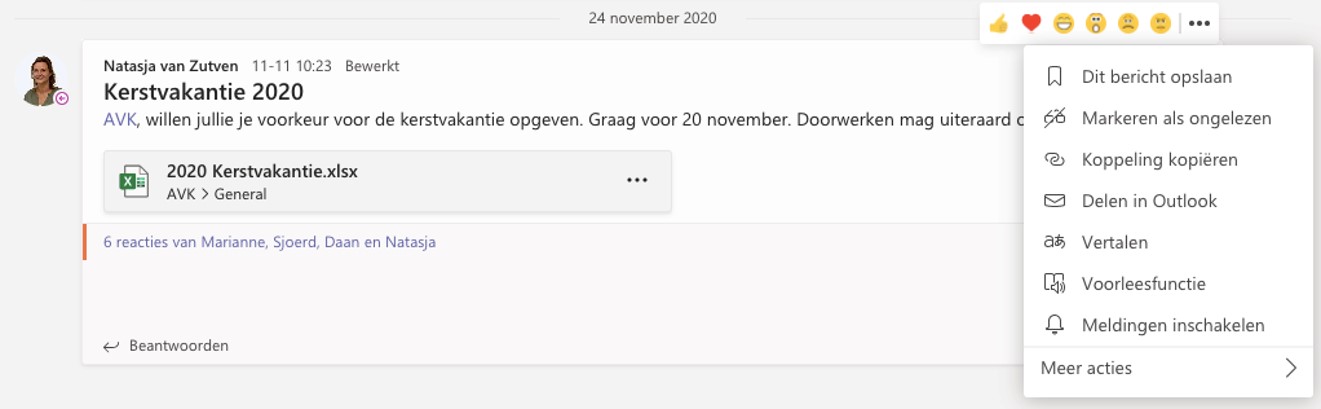
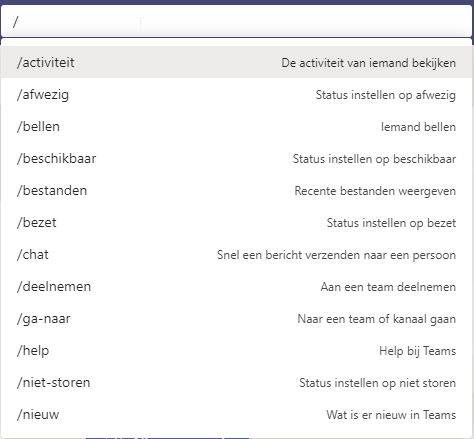
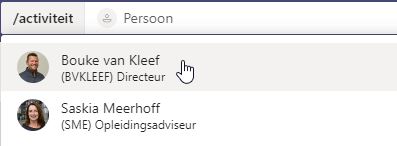
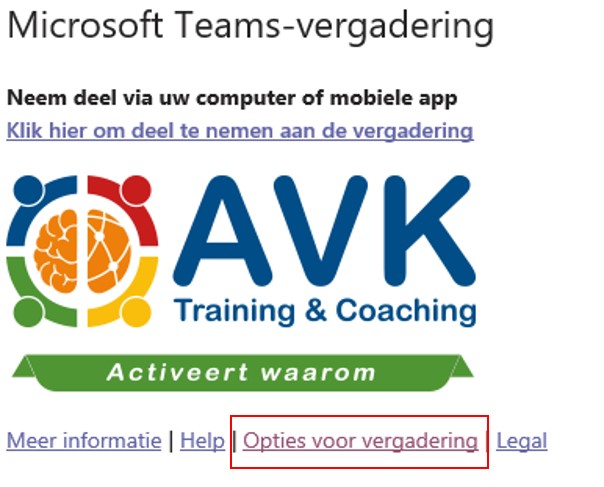
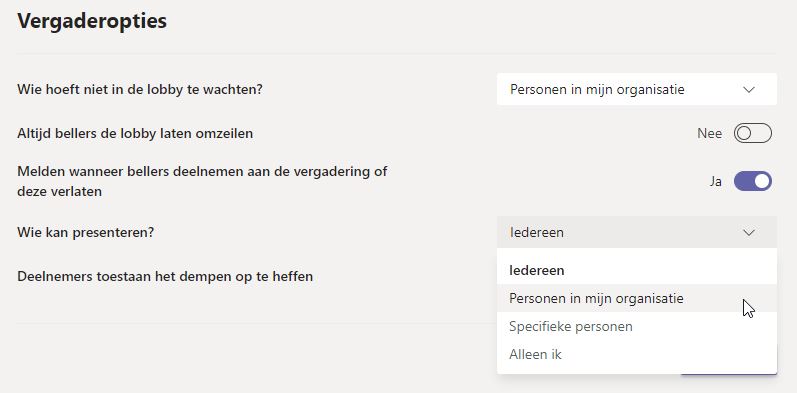
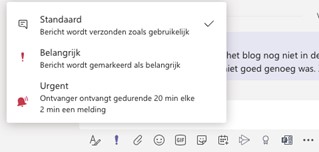
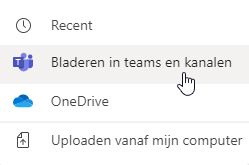
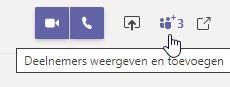
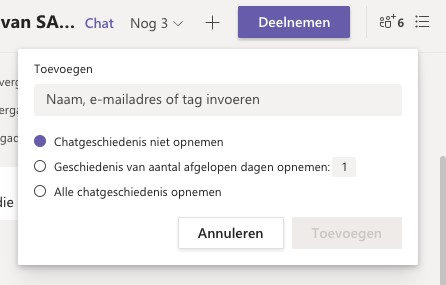














Volg ons