Mogelijkheden voor presentaties en scherm delen in MS Teams

MS Teams brengt regelmatig updates uit met handige nieuwe functies. In dit blog bespreken we een aantal van deze vernieuwingen die te maken hebben met het presenteren van een PowerPoint en/of een gedeeld scherm. Op het moment van schrijven van dit blog kan het zijn dat deze update nog niet in jouw Teams is doorgevoerd (of dat de IT afdeling bepaalde functies heeft geblokkeerd). Wil je voorop lopen met nieuwe functies? Schakel dan de Preview modus in. Dan krijg je eerder toegang tot nieuwe functies (ook dit moet eventueel worden toegestaan door de IT-afdeling).
Breng jezelf als presentator live in beeld tijdens een PowerPoint presentatie
In PowerPoint is het nu mogelijk om jezelf live in beeld te brengen tijdens een presentatie (bijvoorbeeld in een Teams vergadering). Deze ‘presentator weergave’ van je camera in PowerPoint Live heet een ‘PowerPoint Cameo’. In deze korte video legt Andres uit hoe je een PowerPoint cameo toevoegt aan een dia. Deze cameo kan op verschillende manieren worden weergegeven en toont dus live beeld van jouw camera die jou als presentator in een dia laat zien.
Wil je liever als presentator vóór de presentatie in beeld komen (dus niet als cameo op een dia) tijdens de gehele PowerPoint? Gebruik dan de presentator modus. Deze is niet nieuw maar willen we toch nog een keer vermelden. Als je jouw inhoud gaat delen dan heb je namelijk meteen de mogelijkheid om jezelf als presentator in beeld te zetten. Ook is het mogelijk om de achtergrond aan te passen als je je inhoud wilt delen.
Je kunt de presentatormodus hier instellen voordat je de inhoud gaat delen. Maar tijdens het delen kan je de modus nog aanpassen door op een van de 4 opties (icoontjes) in de zwarte presentatiebalk te klikken. Heb je de presentatiebalk niet in beeld tijdens het presenteren, breng je muis dan naar de bovenkant van je scherm, in het midden, om deze tevoorschijn te laten komen. De presentatormodus heeft 4 opties. Probeer ze eens uit!
Eigen camerabeeld verbergen voor jezelf
Sommigen vinden het juist heel irritant om zichzelf in beeld te zien. Gelukkig kan je jouw eigen camerafeed verbergen voor jezelf. De overige deelnemers zien jou nog wel in beeld tussen de deelnemers. Het verbergen van je eigen videobeeld is simpel; klik op de drie puntjes in jouw videobeeld en kies ‘Verbergen voor mij’.
Een gedeelde PowerPoint presentatie vertalen in jouw eigen taal
Als er een PowerPoint presentatie met je gedeeld wordt en je leest deze liever in een andere taal, dan kun je deze alleen voor jou als kijker direct vertalen. Klik daarvoor onder de gedeelde presentatie op de 3 puntjes en kies “Dia’s vertalen”. Kies vervolgens een taal en de dia’s worden direct en alleen voor jou vertaald!
Gedeeld scherm (presentatie) verplaatsen naar tweede scherm
Met PowerPoint Live kan je in Teams een presentatie geven. De PowerPoint presentatie komt dan groot bij iedereen in beeld en de camerabeelden van je deelnemende collega’s worden dan in de zijbalk klein weergegeven. Bij een grote groep deelnemers komt niet iedereen in beeld. Een hele fijne verbetering is dat je het presentatiescherm nu kunt weergeven in een apart venster. Je kunt dan bijvoorbeeld de 2 vensters naast elkaar zetten. En voor mensen met 2 schermen betekent dit dat je het gepresenteerde scherm nu kan slepen naar je 2e scherm. Dus op scherm 1 al je collega’s en op scherm 2 de presentatie die gedeeld wordt.
Aantekeningen maken, arceren en tekenen op een gedeeld scherm
Bij het delen van een scherm in een Teams vergadering kun je nu allemaal met elkaar schrijven en tekenen in dat scherm. Bijvoorbeeld samen in een bouwtekening, of een routeplanning of zoals hieronder in een Excel map. De persoon die het scherm gedeeld heeft kan met de muis helemaal naar boven het beeld uitgaan en dan verschijnt onderstaande balk. Daarop zit nu een nieuwe knop met een pen. Als je op deze ‘pen-knop’ klikt krijgen alle deelnemers een tekenbalk in beeld en kunnen nu op het scherm teken.
Hieronder zie je die tekenbalk die alle deelnemers in beeld krijgen.
Nu kunnen we dus met alle deelnemers op het gedeelde scherm (in dit geval een Excel bestand) tekenen. Tijdens het schrijven van dit blog is het nog niet mogelijk deze tekening op te slaan. Je kunt natuurlijk wel altijd een schermfoto maken met bijvoorbeeld het “Knipprogramma” van Windows.
Whiteboard delen met externen
In het blog van Inge wordt al duidelijk uitgelegd hoe je een whiteboard aanmaakt en deelt. Handig dat je het whiteboard nu ook kan delen met externen tijdens de vergadering (voorheen kregen externe deelnemers het whiteboard niet in beeld). Lees hier hoe je een whiteboard deelt.
Wil je op de hoogte blijven van meer tips en tricks? Abonneer je dan op onze nieuwsbrief.

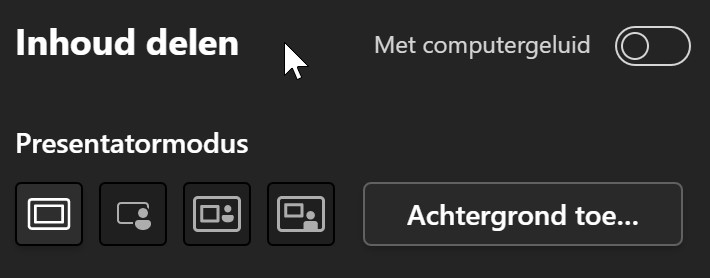
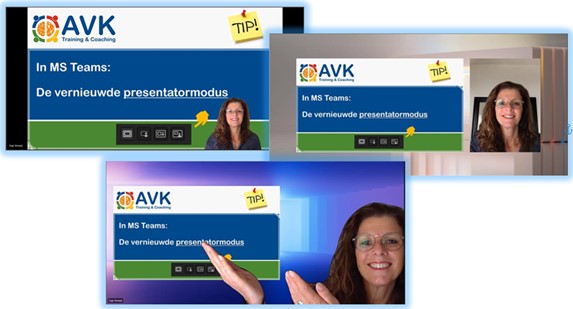
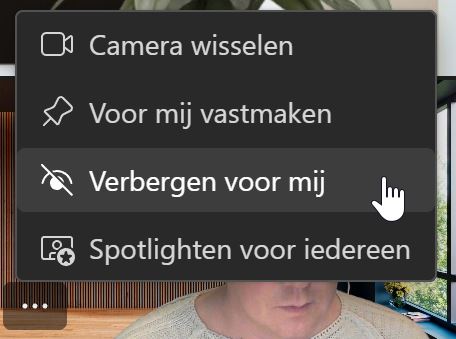

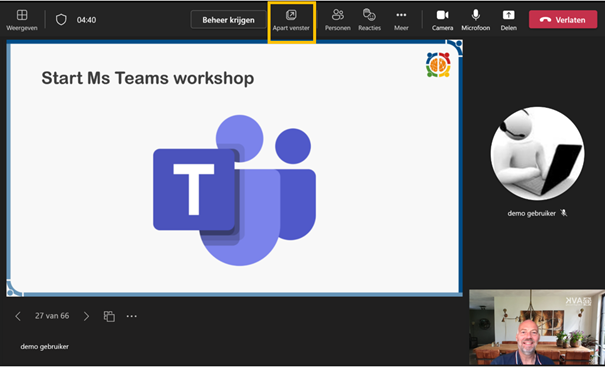

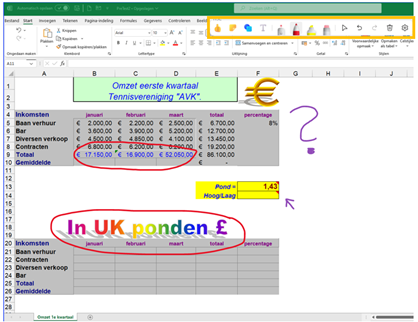















Volg ons