Waarom het vernieuwde whiteboard gebruiken in MS Teams?

In MS Teams kan je al enige tijd een whiteboard toevoegen aan je vergadering. Een digitale variant van een fysiek whiteboard of flipover in de vergaderruimte. Maar waarom zou je dit digitale whiteboard gaan gebruiken? Nou, omdat het een handig hulpmiddel is om met collega’s te brainstormen of een project te evalueren. Ook online kan je deze tool heel goed inzetten om meer interactie en output uit de bijeenkomst te halen. In dit blog leg ik uit hoe je het Whiteboard aanzet en deelt, zowel tijdens de vergadering als voorafgaand aan de vergadering.
Whiteboard aanzetten en delen tijdens de MS Teams vergadering
- Klik tijdens de vergadering op de Inhoud delen knop, het vierkantje met pijl omhoog.
- Kies onderin voor Microsoft Whiteboard. Druk niet te snel nog een keer, het kan even duren voor deze in beeld komt.
In het deelscherm verschijnt een wit canvas ofwel Whiteboard. Het laden kan ook nu weer even duren. Tijdens het laden zie je tips voor het gebruik van het Whiteboard, super handig.
Hoe werkt het whiteboard in MS Teams?
Zodra het Whiteboard is geladen, kan iedereen in de vergadering gemakkelijk iets toevoegen aan het gedeelde canvas/whiteboard (op dit moment is het nog niet mogelijk om met externen samen te werken op een Whiteboard).
- Geef het Whiteboard een naam
- Kies aan de linkerkant welke muismodus je wilt gebruiken:
- Cursor: voor selecteren
- Pen: voor schrijven / tekenen met je muis of stylus pen
- + (Maken) om elementen toe te voegen zoals een notitie, tekst, vorm, afbeelding etc.
- Aanpassen van de pen
Instellingen
Voor het opmaken van de achtergrond, het uitschakelen dat deelnemers kunnen bewerken of het whiteboard kunnen opslaan als afbeelding (PNG).
- klik op Instellingen (het tandwieltje) rechtsboven in het menu
Elementen toevoegen aan je whiteboard
Werken met notities, geeltjes of vormen is eenvoudig. Je voegt een onderdeel toe door op de + te klikken. Je ziet hier per ‘tegel’ afgebeeld wat je kunt doen op het bord. De meeste functies worden hieronder uitgelegd.
Notities en Tekst
Met Notitie toevoegen, kun je een veelheid aan notitieblok-kleuren kiezen en meteen een notitie toevoegen door op een plek in het whiteboard te klikken. Je kan een notitie makkelijk verplaatsen, een andere kleur geven en vergroten of verkleinen. Nieuw is ‘Notitieraster’, hiermee kun je in 1 keer meerdere lege notitieblaadjes toevoegen. Hieronder staat het raster afgebeeld evenals hoe je een notitie aanpast en een Tekst toevoegt.
Vormen, Reacties en Afbeeldingen toevoegen
Klik links in de taakbalk op het +teken om vormen, reacties of afbeeldingen in te voegen.
Sjablonen
Maak een keuze uit verschillende kant-en-klare sjablonen, bijvoorbeeld Brainstormen, Probleemoplossing of terugblikken.
Afbeelding bord exporteren en opslaan
Als je klaar bent kun je een afbeelding van het bord exporteren bij ‘Afbeelding exporteren.PNG’ om deze in bijvoorbeeld in een presentatie of verslag te verwerken.
- Ga hiervoor naar Instellingen via het tandwieltje rechtsboven
- Klik op Afbeelding exporteren.png waarna de afbeelding wordt gedownload en tussen je downloads in je verkenner staat.
Whiteboard voorafgaand aan de Teams vergadering klaarzetten?
- Open via de vergadering via de Teams Agenda
- Klik op de twee pijltjes
- Je ziet boven in je taakbalk Whiteboard staan
- Klik op Whiteboard om deze te openen en je kunt aan de slag om deze voor te bereiden.
Ik ben benieuwd hoe het gaat met het aanmaken van het online whiteboard. Je zal merken dat deze interactieve vorm zéker bijdraagt aan een leuker overleg met meer resultaat. Ik wens je veel succes!
Inge Verweij
AVK Coach en Microsoft Teams expert

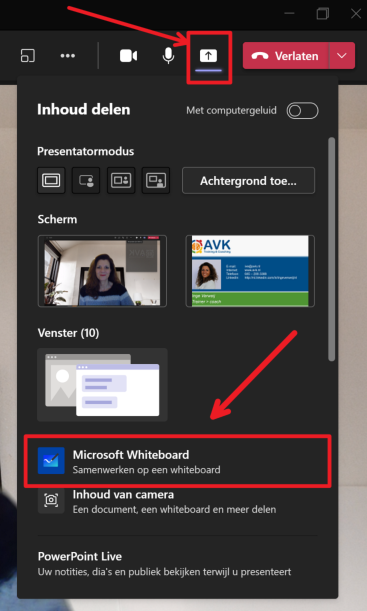
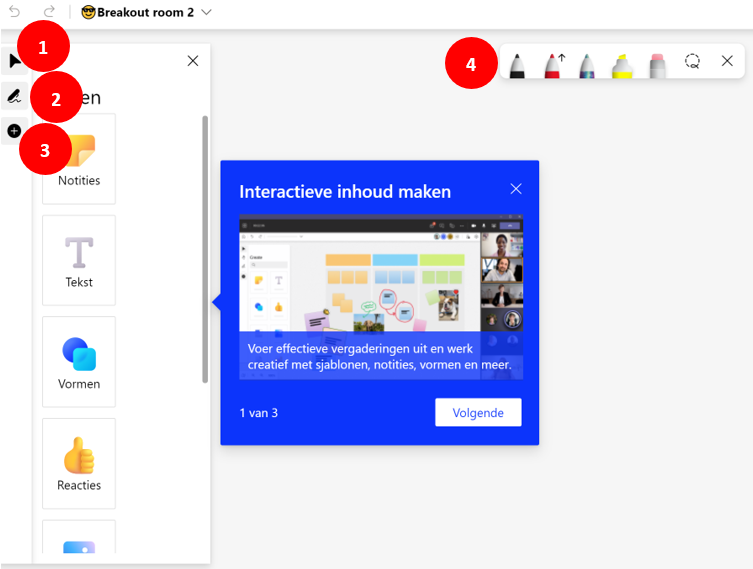
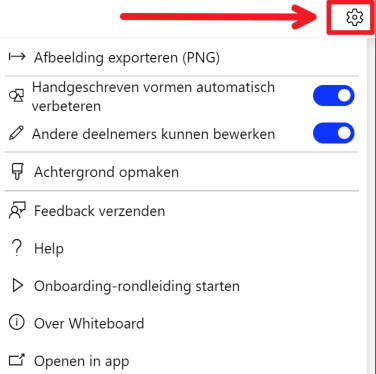
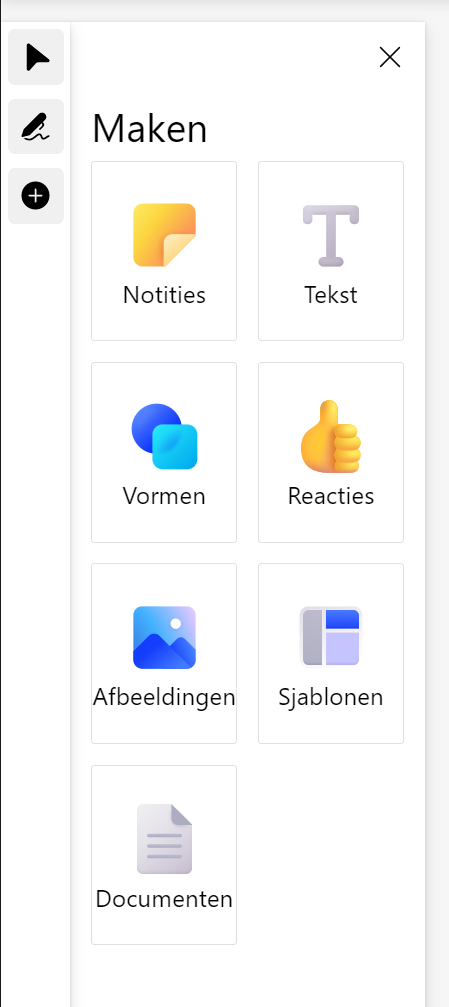
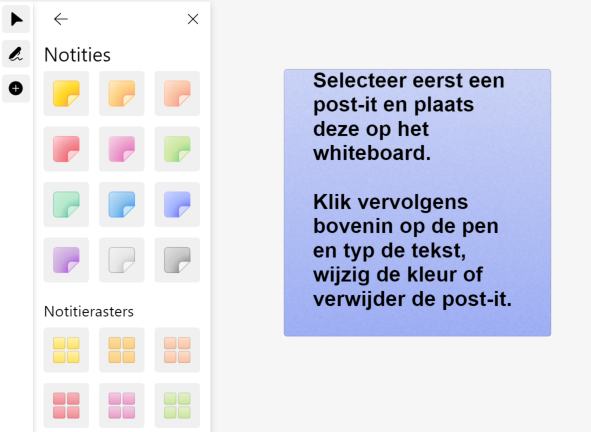
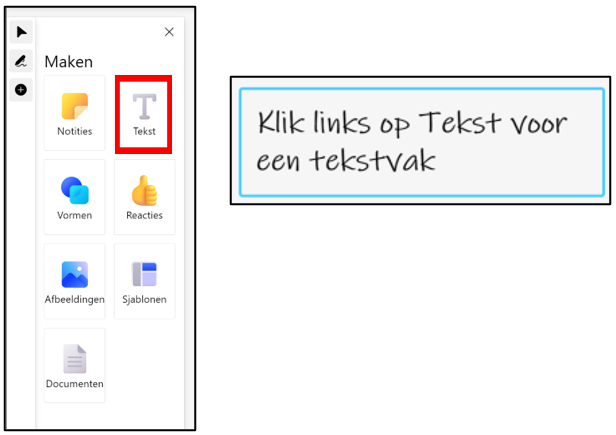
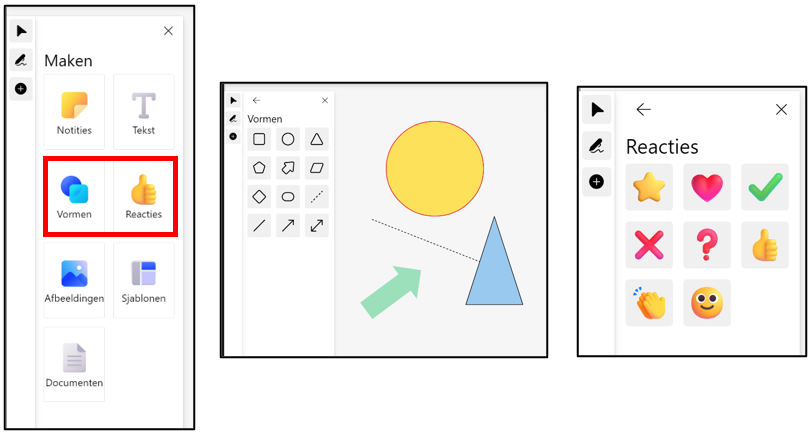
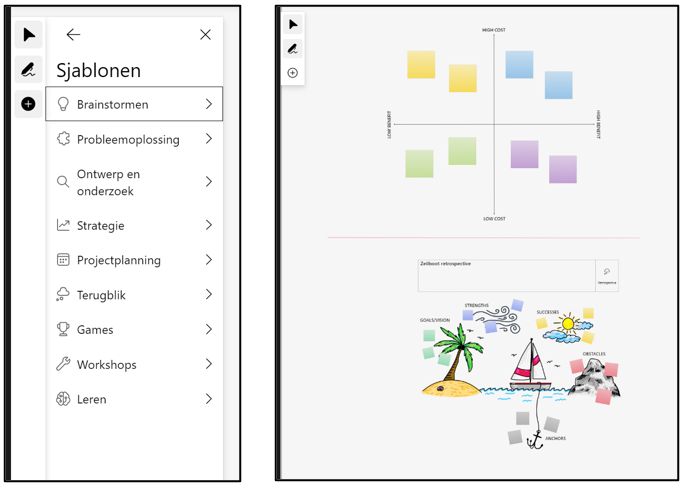
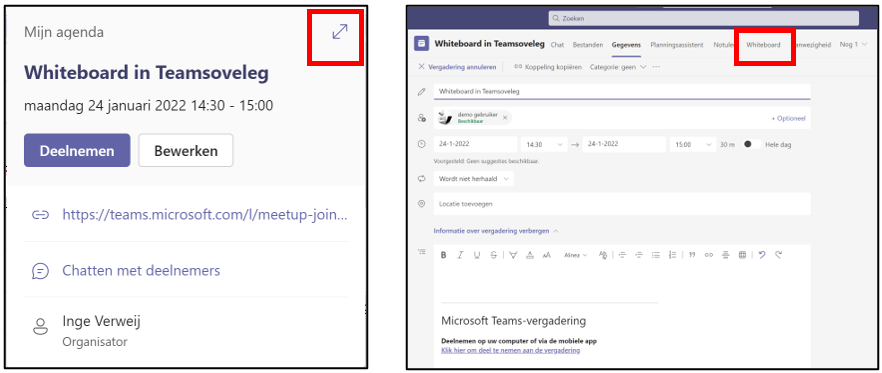









Volg ons