Een kanaal delen met een ander team of personen (intern en extern)

In Microsoft Teams kun je samenwerken met de leden van de betreffende teams waar jij lid van bent. Maar als 2 verschillende teams willen gaan samenwerken werk je vaak in een apart team of privé kanaal waar alleen genodigden deel van uit kunnen maken (zowel intern als extern). Dat betekent dat je voortdurend aan het schakelen bent tussen verschillende teams en de onderliggende kanalen. En dat is niet altijd handig. Daarom heeft Microsoft nu een nieuwe update uitgebracht waarbij je een kanaal kunt delen met andere teams of (externe) personen.
Microsoft Teams update met gedeelde kanalen
De Teams update met daarin de mogelijkheid om kanalen te delen verschijnt binnenkort. Op het moment van schrijven van dit blog is deze al beschikbaar in de ‘ontwikkelaarspreview’. Als je gedeelde kanalen nu al wilt hebben moet je in MS Teams rechts bovenin op de 3 puntjes klikken en via ‘Info’ kiezen voor ‘Ontwikkelaarspreview’. Maar deze functie zal niet voor iedereen beschikbaar zijn in een organisatie (afhankelijk van de IT-instellingen).
Gedeelde kanalen in Teams aanmaken, hoe werkt dat?
Je maakt in je team gewoon weer een nieuw kanaal zoals je dat gewend bent maar nu heb je een extra nieuwe keuze: “Gedeeld, mensen uit uw organisatie of andere organisaties hebben toegang”. Dit kun je selecteren onder het kopje ‘Privacy’.
Als je hebt gekozen voor een ‘gedeeld’ kanaal staat daaronder een vinkje om aan te geven of je wilt dat alle teamleden het kanaal kunnen zien en openen. Als je dit gedeelde kanaal niet wilt delen met je hele team of met bepaalde personen van je team, dan schakel je dit vinkje uit.
Je kunt nu kiezen met wie je het kanaal wilt delen. Typ de naam van iemand binnen je organisatie of typ een e-mailadres van iemand buiten je organisatie om deze toe te voegen. Maar je kunt dit ook overslaan en later nog personen toevoegen (ik sla deze vraag nu even over).
In mijn team staat nu een eerder aangemaakt privé kanaal (zie ‘Geheim’ met een slotje erachter) en een gedeeld kanaal (zie “Samen werken met AVK” met een gedeeld kanaal teken erachter).
Personen of teams toevoegen aan een gedeeld kanaal
Nu het gedeelde kanaal is aangemaakt kan ik achteraf ook gaan instellen hoe en met wie ik wil delen/samenwerken. Je doet dat door met de rechter muisknop op het kanaal te klikken en te kiezen voor ‘Kanaal delen’. Je krijgt dan meerdere opties te zien.
Kies voor ‘Met personen’ om losse personen toe te voegen aan het kanaal. Dat kunnen mensen van binnen en buiten de organisatie zijn. Van mensen van buiten de organisatie heb je het e-mailadres nodig. Als je een heel team wil toevoegen aan het kanaal, heb je de naam of het e-mailadres (in geval van externen) nodig van de teameigenaar (meestal degene die het team heeft aangemaakt). Zodra je deze hebt toegevoegd klik je op ‘Uitnodiging verzenden’. De teameigenaar (in dit geval ‘demo gebruiker’) ontvangt nu onderstaande mail:
Als demogebruiker nu op de knop ‘Open Microsoft Teams’ krijgt hij in zijn ‘Feed’ (Activiteiten overzicht) de uitnodiging te zien. ‘Demo gebruiker’ kan deze nu accepteren of afwijzen voor het hele team.
Na het accepteren kan ‘Demo gebruiker’ kiezen aan welk team hij dit gedeelde kanaal wil toevoegen. In dit voorbeeld is gekozen voor het team ‘Training en coaching’.
Hierna moet ook degene die het gedeelde kanaal heeft aangemaakt (in dit geval Ed) in zijn ‘Feed’ nog akkoord gaan met het team waar ‘Demo gebruiker’ het kanaal aan wil toevoegen. Ed kan hier zien dat ‘Demo gebruiker’ het kanaal gaat toevoegen aan het team ‘Training en coaching’.
Nadat Ed ook op ‘Goedkeuren’ heeft geklikt wordt het gedeelde kanaal zichtbaar in het team ‘Training en coaching’ van ‘Demo gebruiker’.
Nu kunnen beide teams dus samenwerken zonder over te schakelen!
Er is nog veel meer over te vertellen en wij zullen hier de komende maanden zeker nog verdere aandacht aan besteden. Maar nu wilde ik jullie al vast informeren over wat er binnenkort beschikbaar komt in jouw Ms Teams. Bedenk vast alle nieuwe mogelijkheden om nog gemakkelijker samen te werken!
Ed Hartskeerl
AVK trainer & Microsoft 365 expert

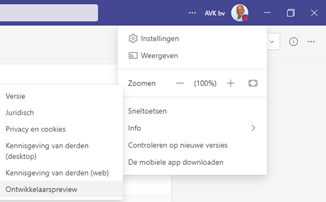
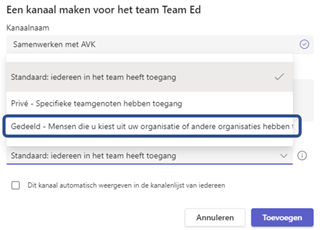
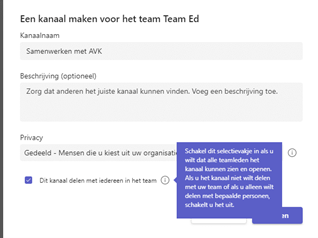
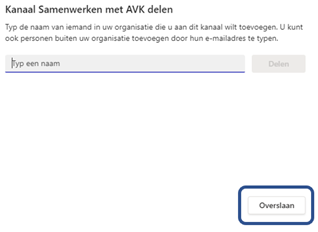
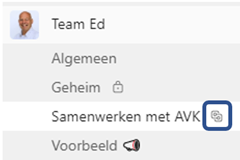
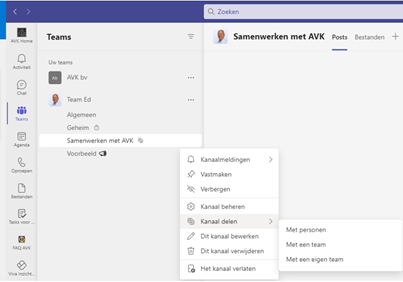
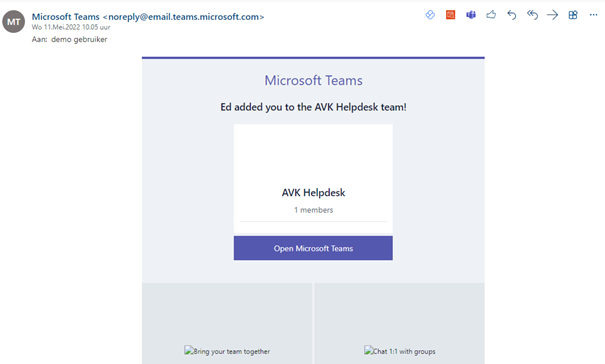

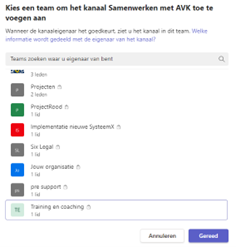















Volg ons