Secties in Word: Verschillende kop- en voetteksten en paginanummering

In de voorgaande blogs over het werken met secties in een document, heb ik geschreven over pagina-instellingen die je per sectie kunt variëren (bijvoorbeeld staande en liggende pagina’s door elkaar gebruiken). In dit blog laat ik zien hoe je ook verschillende kop- en voetteksten of paginanummering kunt invoegen. Door een document in te delen in verschillende opeenvolgende secties, kun je iedere sectie zijn eigen koptekst, voettekst of paginanummering geven. Dan zal je wel aandacht moeten besteden aan hoe de koptekst en de voettekst van de volgende sectie zijn gekoppeld aan die van de sectie ervoor.
Verschillende Kop- en Voetteksten toepassen in een Word document
In onderstaande afbeelding zie je een voorbeelddocument waarvan de vijf pagina’s zijn ingedeeld in drie secties. De weergave is enorm uitgezoomd om het onderscheid tussen de opeenvolgende secties met de verschillende Pagina-instellingen duidelijker te kunnen zien.
Om verschillende kop- en voetteksten of paginanummering toe te passen, dien je jouw document dus in te delen in secties. Lees hier hoe je een Word document indeelt in secties. Daarna ga je als volgt te werk (op basis van bovenstaand voorbeeld):
- Ga naar sectie 2. In dit voorbeeld bestaat deze sectie uit maar een pagina (pagina 3), maar dat hadden er evengoed meer kunnen zijn.
- Ga naar Invoegen > Koptekst, en kies Koptekst bewerken…
Hiermee kom je in de koptekst van sectie 2. - Kijk in het lintmenu bovenaan naar de extra tab ‘Kop- en voettekst’ die nu is verschenen.
Merk op dat ‘Aan vorige koppelen’ donkergrijs gearceerd is: deze schakelaar is ingeschakeld: hij staat ‘Aan’. Dus de koptekst van sectie 2 is gekoppeld aan de koptekst van sectie 1. Met andere woorden: sectie 2 heeft (nu nog) dezelfde koptekst als sectie 1. Dat kun je ook zien aan de aanduidingen ‘Zelfde als vorige’ bij de kopteksten en voetteksten van de verschillende secties.
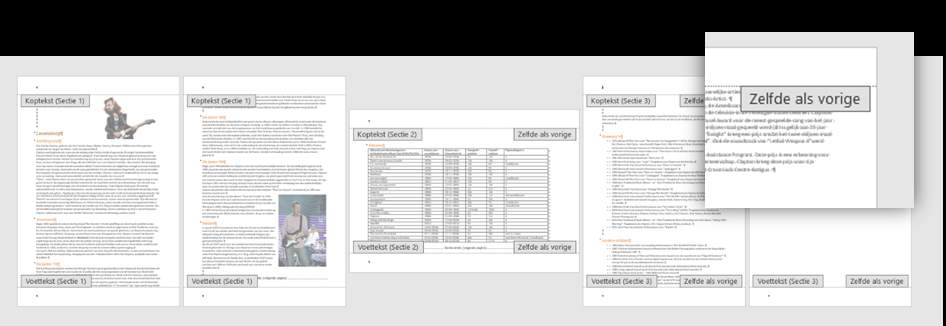
Standaard staat de knop ‘Aan vorige koppelen’ dus ingeschakeld. Je kunt dit bij iedere volgende sectie aan laten staan, of uitzetten. Dat kan/moet apart voor de koptekst en voor de voettekst. Schakel de knop uit voor iedere volgende sectie die jij wilt voorzien van verschillende kop- en voetteksten.
Verschillende paginanummering toepassen in een Word document
Paginanummering kun je in principe toevoegen op iedere plaats in je document. Laten we aannemen dat je de paginanummering zoals gebruikelijk in de voettekst wilt. Als je in sectie 2 een eigen, afwijkende paginanummering wilt, dan zal je zo’n paginanummering daar zelf in de voettekst kunnen plaatsen en opmaken. Maar zorg er dan wel voor dat die niet gekoppeld is aan die van sectie 1.
Daarvoor zal je bij de voettekst van sectie 2 de knop ‘Aan vorige koppelen’ moeten uitschakelen.
Paginanummering invoegen
-
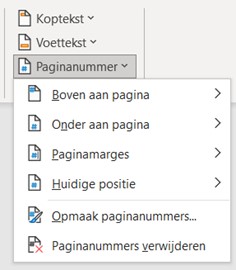 Plaats de cursor in de voettekst van sectie 2 op de plaats in het document waar je de paginanummering wilt.
Plaats de cursor in de voettekst van sectie 2 op de plaats in het document waar je de paginanummering wilt. - Controleer dat je de knop ‘Aan vorige koppelen’ hebt uitgeschakeld.
- Ga in het menu Invoegen naar de categorie Koptekst en voettekst, open het keuzemenu Paginanummer en kies bij Huidige positie een van de beschikbare modellen.
- Voeg evt. tekst toe of wijzig de tekst en de opmaak.
Opmaak van paginanummers
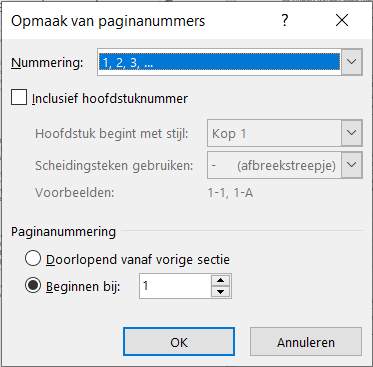 Als je de paginanummering op een bijzondere manier van nummering wilt instellen, heb je het venster ‘Opmaak van paginanummers’ nodig.
Als je de paginanummering op een bijzondere manier van nummering wilt instellen, heb je het venster ‘Opmaak van paginanummers’ nodig.
- Ga in het menu Invoegen naar de categorie Koptekst en voettekst, open het keuzemenu Paginanummer en selecteer ‘Opmaak paginanummers…‘
- Het venster ‘Opmaak van paginanummers’ opent.
- Je kunt nu een ander soort nummering kiezen of de nummering van de sectie laten starten met een ander beginnummer.
Opmerking: Je kunt het dialoogvenster ‘Opmaak paginanummers…’ ook openen via het contextmenu dat je krijgt door met de rechtermuisknop op het nummering-veld te klikken. Het resultaat is een sectie-eigen pagina-nummering.
Ter conclusie: Als je een document indeelt in opeenvolgende secties, kun je allerlei pagina-instellingen, zoals ook kop- en voettekst en paginanummering per sectie verschillend instellen.
Dit was het derde en afsluitende deel over het werken met verschillende secties in een document. Ik wens je veel succes met het toepassen van deze instellingen!
Dick van der Boor
AVK Trainer

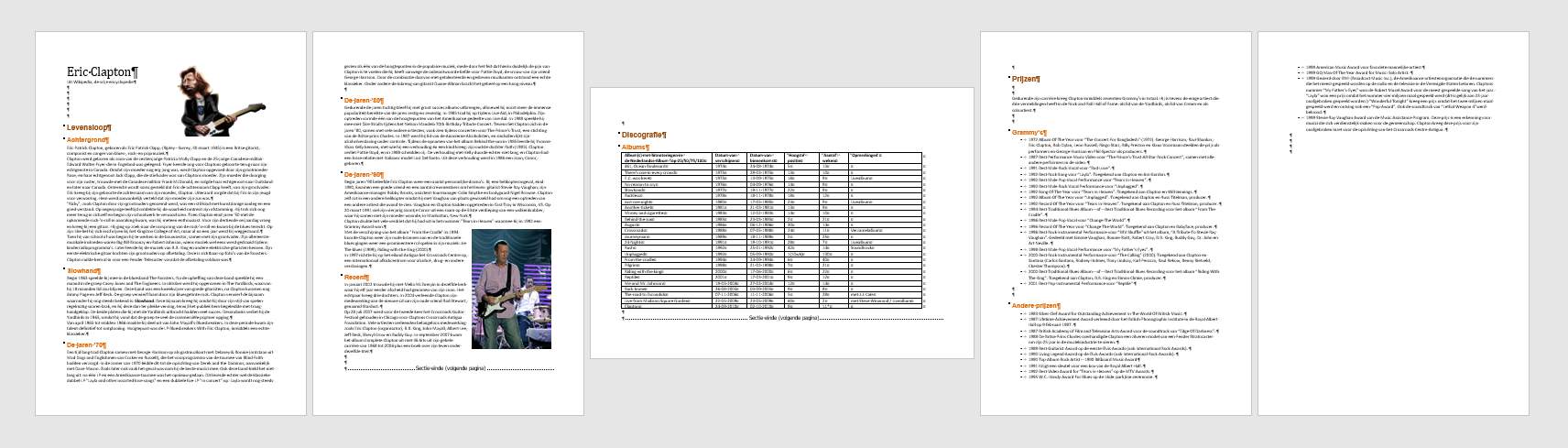

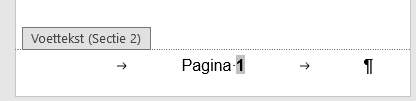











Volg ons