Handige Outlook tips om efficiënter te werken

De meeste organisaties gebruiken Outlook voor mail en agendabeheer. Door de jaren heen zijn er enorm veel functies aan toegevoegd. Allemaal bedoeld om het werken met Outlook efficiënter te maken en zodoende tijd te kunnen besparen. Hoewel intern tegenwoordig veel beter gecommuniceerd kan worden met MS Teams, blijft Outlook voorlopig nog onmisbaar op kantoor. We hebben bij AVK al heel wat tips online staan om slimmer te werken met Outlook. Hieronder geef ik je er nog een paar.
Meer leren over Outlook of een ander Microsoft programma? AVK helpt je graag met een persoonlijk leertraject op maat!
1. Zorg altijd voor een overzichtelijk Postvak
Een opgeruimd postvak geeft ruimte in je hoofd. De meesten van ons gebruiken Outlook echter als een archief of ToDo list met mappen in overvloed. Niet doen! Het lijkt misschien overzichtelijk, maar je raakt juist het overzicht kwijt met te veel mappen. En dat geeft (onbewust) stress. Schoon regelmatig mappen op, kijk welke mappen je echt nodig hebt en verwijder de andere mappen. Outlook beschikt over een uitgebreide zoekfunctie waardoor jij je mails makkelijk terug kunt vinden, zonder al die mappen.
Een map opschonen doe je als volgt: Rechterklik op de map naar keuze en klik op Map opschonen (Clean Up Folder). Deze functie zorgt er voor dat alle gelezen berichten en ongewenste berichten direct naar de map verwijderde items worden geplaatst.
2. Sneltoetsen in Outlook
Maak jij al gebruik van de sneltoetsen die er voor zorgen dat je snel tussen Mail, Agenda en Contacten kunt bladeren? Hier zijn een paar handige sneltoetsen voor:
- Ctrl + 1 schakel naar je Inbox
- Ctrl + 2 schakel naar je Agenda
- Ctrl + 3 schakel naar je Contacten
Het gebruik van sneltoetsen zorgt er voor dat je nog efficiënter kan werken. Outlook heeft nog veel meer sneltoetsen. Je vind ze terug op de AVK sneltoetsen muismat.
3. Categoriseer je werk
Outlook heeft een handige functie waarbij je je mails of taken kunt labelen om zo makkelijker prioriteiten voor jezelf te stellen of om het overzichtelijker te maken. Dit kan heel makkelijk met de knop Categoriseren in het tabblad Start van je menu. Je kan je labels ook een nieuwe naam en kleur geven om het nog verder te personaliseren. Bij het samenwerken in een gezamenlijke mailbox kan het handig zijn om labels met de namen van je collega’s te maken. Door de naam van je collega aan een mail te hangen weet deze collega dat zij/hij deze moet afhandelen of bekijken.
Lees hier meer over het maken en toepassen van categorieën en labels in Outlook.
4. Praten in plaats van typen!
Wist je dat je in Outlook ook je mails kunt dicteren wanneer je een microfoon tot je beschikking hebt? Probeer het eens! Maak een nieuwe e-mail aan en klik bovenin op Dicteren. Dit kan zelfs in meerdere talen wanneer je deze selecteert. Dit is ideaal voor als je langere e-mails moet typen of een verslag wilt uitwerken. Of als je gewoon even geen zin hebt om te typen natuurlijk…
5. Ongelezen e-mails of mails van een bepaalde afzender met kleur markeren
Normaal krijgen ongelezen e-mails in Outlook een blauwe markering. Je kan dit echter volledig aanpassen naar je eigen lettertype, grootte en kleur. Je kunt zelfs instellen dat mails van een bepaalde afzender (bijvoorbeeld de CEO of van een belangrijke businesspartner) een andere kleur of lettertype moeten krijgen. Dat is handig wanneer je die ongelezen berichten iets meer prioriteit wilt geven. Om dit in te stellen klik je bovenin op tabblad Beeld > Weergave instellingen en vervolgens op Voorwaardelijke opmaak. Hier kun je zelf alles aanpassen voor wat betreft de standaard opmaak.
Klik op Toevoegen om een eigen regel aan te maken voor het markeren van e-mails van een bepaalde afzender. Geef de regel een naam en pas indien gewenst het lettertype, de grootte en kleur aan door op de knop Lettertype… te klikken. Klik vervolgens op de knop Voorwaarde…
Bij de voorwaarden kan je aangeven bij welke afzender(s) de mail als zodanig gemarkeerd moet worden. Bij het tabblad Meer opties kun je vervolgens aangeven of dat alleen voor bijvoorbeeld Ongelezen mails of Urgente mails moet worden weergegeven.
6. Agenda afspraken automatisch van een kleur voorzien
Soms kan het handig zijn om bepaalde afspraken in je agenda van een afwijkende kleur te voorzien. Bijvoorbeeld als je reistijd hebt ingepland voor een afspraak zodat meteen duidelijk is dat het niet om de daadwerkelijke afspraak gaat en collega’s niets anders op dat tijdstip inplannen. Of misschien zit je in verschillende teams en wil je afspraken met een bepaald team meteen duidelijk kunnen zien?
Hoe je dat doet lees je in dit oudere, maar nog steeds actuele blog.
7. Contactgroepen aanmaken in Outlook
Als je verschillende afdelingen binnen je bedrijf hebt of misschien vaak naar een vaste groep mensen e-mailt, is het handig om contactgroepen aan te maken. Dit kan heel simpel door in het Start menu te klikken op Nieuwe Items > Meer items > Groep contactpersonen.
Geef de groep een naam en klik vervolgens op Leden toevoegen en Uit Outlook-contactpersonen. Zo kun je heel makkelijk iedereen die in je contactpersonen staat in een groep zetten door diegene te selecteren en op de knop Leden te klikken. Staan ze niet in de contactpersonen? Dan moet je handmatig de gegevens toevoegen via Nieuwe e-mail contactpersoon.
De volgende keer dat je een mail wilt sturen naar deze groep contacten typ je eenvoudigweg de naam van deze groep in bij Aan.
8. Verzenden van e-mails uitstellen.
Soms kan het handig zijn om een e-mail bericht pas op een later moment te versturen. Bijvoorbeeld voor een bepaalde deadline of verjaardag. Maak het e-mail bericht zoals je gewend bent en in plaats van op Verzenden te klikken ga je naar tabblad Opties in het menu. Klik vervolgens op de knop Bezorging uitstellen. Nu kan je zelf aangeven op welke datum en tijdstip een e-mail moet worden afgeleverd.
Ik wens je veel werkplezier met deze tips!
Marijn van Son, stagiair AVK.
Heb je nog vragen? Wij helpen je graag

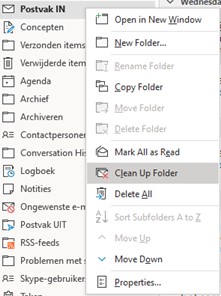
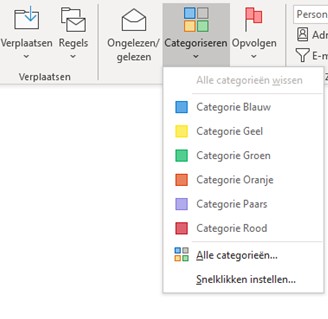
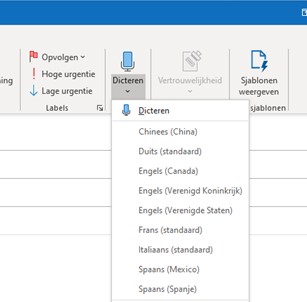
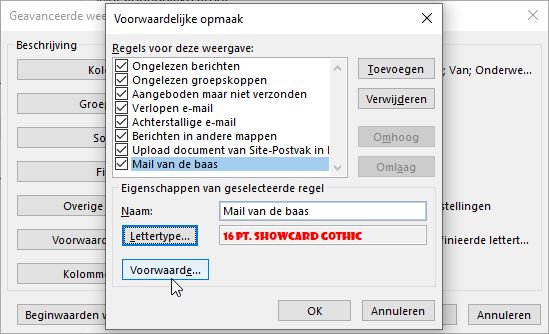
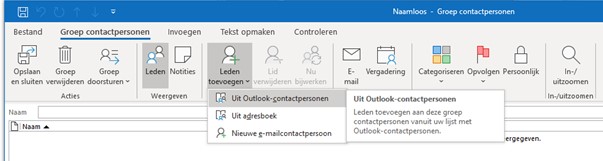
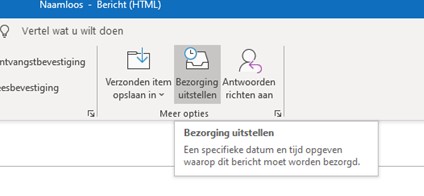














Volg ons