Maak sjablonen centraal beschikbaar in de cloudopslag met Microsoft 365

Binnen vele organisaties, grote en kleine, wordt gebruik gemaakt van sjablonen. De bedoeling van sjablonen is, dat gebruikers ervan gemakkelijker inhoud kunnen invoegen in documenten en presentaties, en dat een zekere uniformiteit wordt bereikt in de opmaakstijl van de bestanden. Sjablonen zijn er voor allerlei doeleinden. Bijvoorbeeld voor het maandelijks opmaken van een ‘Nieuwsbrief’, maar natuurlijk ook voor briefpapier, facturen, urenstaten en noem maar op. Standaard bevat Word al een aantal sjablonen en je kunt extra sjablonen downloaden van bijvoorbeeld Microsoft.com. Maar de meeste organisaties gebruiken eigen sjablonen om inhoud en opmaak aan te passen aan de huisstijl en zo een uniforme uitstraling vastleggen.
Daarvoor is het natuurlijk wel nodig dat gebruikers toegang hebben tot de sjablonen. Om te voorkomen dat iedere gebruiker zijn eigen set huisstijl-sjablonen moet installeren en vervolgens op eigen gezag gaat wijzigen en verkeerd gebruiken, is het verstandig het beheer van de sjablonen centraal te regelen. Zodat bij aanpassing van een sjabloon iedereen automatisch het meest recente exemplaar van een sjabloon kan gebruiken. Je bent als organisatie dan zeker dat iedere medewerker beschikt over dezelfde set aangepaste sjablonen.
UPDATE: Een SharePoint beheerder kan sjablonen en afbeeldingen ook direct in Word, Excel en PowerPoint beschikbaar maken voor alle medewerkers binnen de organisatie. Dat kan via zogeheten Organization asset libraries. Hoe je dat doet, lees je hier.
Stappenplan om sjablonen beschikbaar te maken in de cloud
Sjablonen centraal opslaan in de cloud in plaats van op ieder apparaat afzonderlijk, is dus een goed idee. Maar hoe pak je dat aan? Ik geef je hieronder een beschrijving van een werkwijze om dit te organiseren.
- Kies een geschikte SharePoint locatie
- SharePointlocatie Synchroniseren naar jouw computer
- Bestandslocatie voor Werkgroepsjablonen instellen
Stap 1: Kies een geschikte SharePoint locatie
De bedoeling is dat alle sjablonen centraal kunnen worden beheerd. De sjablonen moeten daarom worden geplaatst op een centraal bereikbare plaats. Vroeger gebruikten we daar netwerkschijven (‘shares’) voor, nu doen we dat in de cloud van Microsoft 365.
- Maak een documentenbibliotheek voor het opslaan van de organisatiesjablonen.
Kies een geschikte SharePoint locatie. Vanzelfsprekend moet dit een locatie zijn, een documentenbibliotheek, waar iedere medewerker binnen de organisatie toegang toe heeft (dit kan heel goed een documentenbibliotheek zijn van een openbare Teams-site). - Geef de bibliotheek een herkenbare naam, zoals bijvoorbeeld ‘Huisstijlsjablonen’ of noem hem ‘Company-Templates’, of iets dergelijks. Je kunt er zelf nog een onderverdeling in submappen in maken, om bijvoorbeeld PowerPoint-sjablonen te scheiden van Word-sjablonen, of Engelstalige van Nederlandstalige, of ‘Marketing’-sjablonen van ‘Interne communicatie’.
- Sla nu de sjablonen op in deze bibliotheek.
Stap 2: SharePointlocatie Synchroniseren naar jouw computer
Bij iedere gebruiker zal nu een toegang moeten worden gemaakt naar de ‘Huisstijlsjablonen’ bibliotheek in zijn of haar Verkenner. Om de toegang via Windows Verkenner later als bestandslocatie te kunnen kiezen. Daarvoor is het nodig dat de SharePoint-map met de ‘Huisstijlsjablonen’ wordt gesynchroniseerd naar de Verkenner van de gebruiker.
- Meld je aan op je Microsoft 365 account, activeer SharePoint, en navigeer naar de ‘Huisstijlsjablonen’ locatie in SharePoint.
- Als de ‘Huisstijlsjablonen’ locatie op SharePoint wordt weergegeven in je browser, klik je op de koppeling ‘Synchroniseren’ bovenaan in de werkbalk. Bij het synchronisatieproces krijg je mogelijk een waarschuwingsvenster, dat de SharePoint-site een programma op je computer gaat openen: klik dan op Toestaan.
- In een vervolgvenster kun je aanduiden welke bestanden of mappen je gesynchroniseerd wilt hebben, en klik vervolgens op ‘Synchroniseren starten’. Als de synchronisatie klaar is, wordt de SharePoint locatie nu weergegeven in jouw Windows Verkenner.
Stap 3: Bestandslocatie voor Werkgroepsjablonen instellen
Zorg er nu voor dat de sjablonen door iedere medewerker binnen de organisatie kunnen worden gevonden en gebruikt. Bij iedere gebruiker zal de expressie voor de bestandslocatie van de ‘Werkgroepsjablonen’ moeten worden ingesteld op een verwijzing naar de gesynchroniseerde map in Verkenner. Dit proces is eventueel in een keer op afstand uit te voeren voor alle gebruikers door uitvoering van een PowerShell-script door de bevoegde system administrator.
- Ga in Word naar Bestand > Opties, en kies ‘Geavanceerd’.
- Klik op ‘Bestandslocaties…’ , selecteer ‘Werkgroepsjablonen’ en klik op ‘Wijzigen…’
- Maak een verwijzing naar de gesynchroniseerde ‘Huisstijlsjablonen’ -map in Verkenner.
Opmerking: Als je Word gebruikt om de bestandslocatie voor sjablonen te wijzigen, wijzig je daarmee de locatie voor alle Office-sjablonen. Dus bijvoorbeeld ook de locatie van je Excel- en PowerPoint sjablonen.
De volgende stap is aan de gebruikers
Open Microsoft Word, kies Nieuw en vervolgens zie je de sjablonen bibliotheek (onder de tab ‘Aangepast’) in het venster staan. Op dezelfde wijze zijn nu in PowerPoint de huisstijlsjablonen te benaderen, mits geplaatst in dezelfde documentenbibliotheek op de SharePoint-site.
Het kiezen van een sjabloon is voor een gebruiker te vergemakkelijken door gebruik te maken van macro’s en aanpassingen in het lintmenu, om consequent gebruik van de huisstijlsjablonen te stimuleren. AVK kan voor jouw organisatie niet alleen huisstijl sjablonen maken maar ook de huisstijl sjablonen verwerken achter enkele knoppen in het lintmenu in o.a. Word, Excel en PowerPoint. Zo kan de gebruiker direct vanuit het menu de gewenste sjablonen selecteren en/of standaard teksten toevoegen.
Neem voor meer informatie contact met ons op. Wij helpen je graag verder!
Dick van der Boor
AVK trainer en Microsoft 365 expert

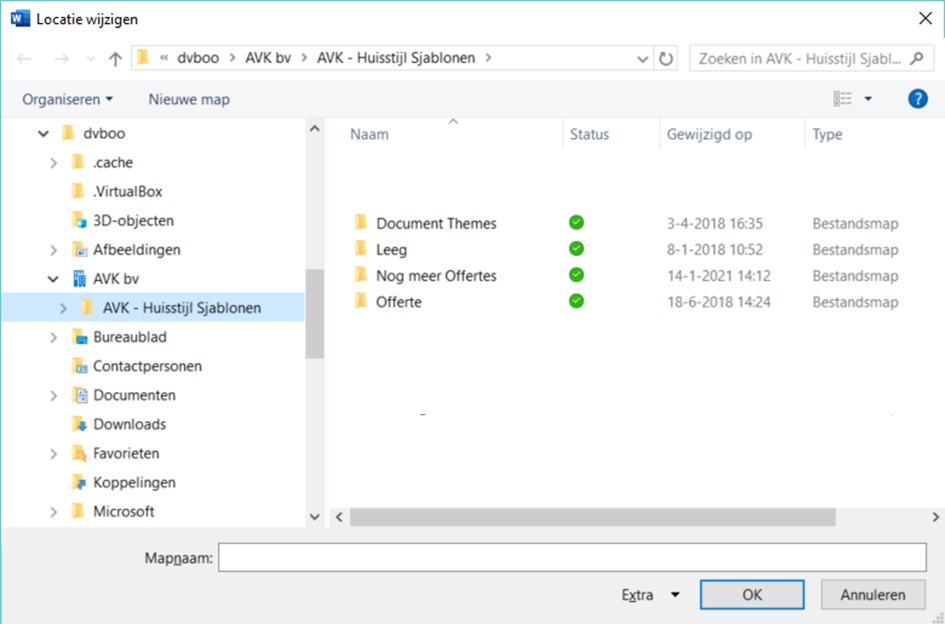
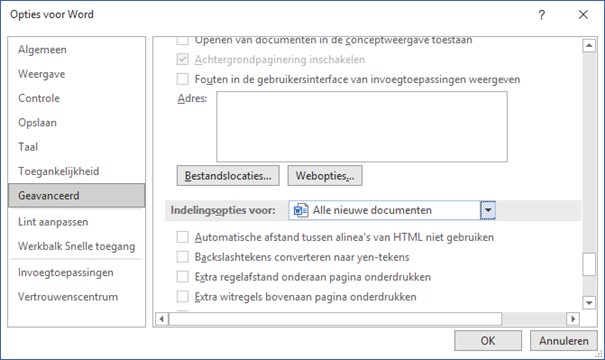
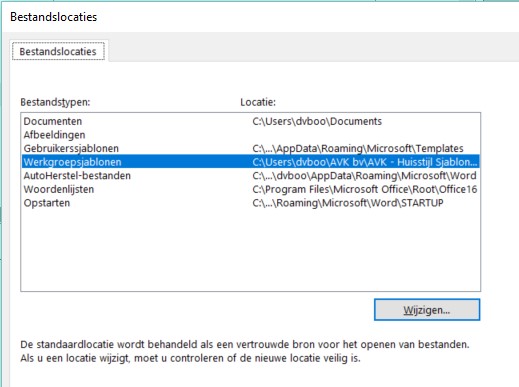
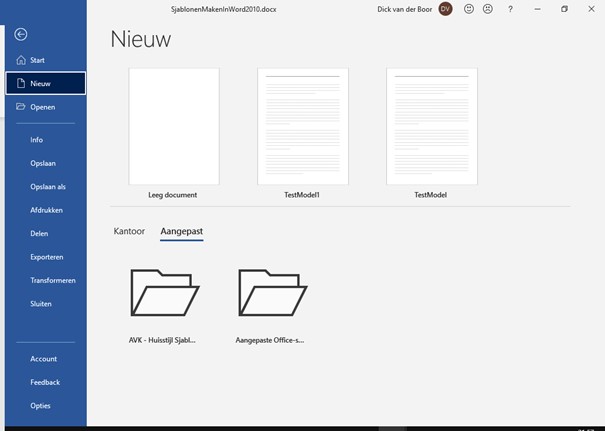












Volg ons