PowerPoint tip: Afbeelding altijd op de voorgrond

Hoe krijg je in PowerPoint een afbeelding altijd op de voorgrond tijdens een presentatie? Een logo of (huisstijl-) afbeelding welke is opgenomen in het Diamodel, verdwijnt altijd naar de achtergrond als je daar een afbeelding overheen zet. Ook al heb je in je Diamodel ingesteld dat het logo op de voorgrond moet staan. Dus over het afbeeldingsvak heen. Hier is een oplossing voor die echter alleen werkt tijdens de presentatie zelf (en niet tijdens het opmaken van de dia). Hiervoor heb je zogenaamde ActiveX besturingselementen nodig.
Een afbeelding altijd op de voorgrond in PowerPoint met ActiveX
Om gebruik te kunnen maken van ActiveX besturingselementen moet je eerst het lintmenu ‘Ontwikkelaars’ aanzetten. Dat doe je als volgt:
- Klik op een willekeurige plaats in het lintmenu met de rechter muisknop
- Kies ‘Het lint aanpassen’
- In het pop-up scherm vink je in het rechtervak het vinkje aan bij ‘Ontwikkelaars’ en klik op ‘OK’.
Nu heb je boven in het lintmenu een extra tab: ‘Ontwikkelaars’. Ga nu terug naar je Diamodel (door op de knop ‘Diamodel’ te klikken in het menu ‘Beeld’).
- Selecteer de dia in het model waar je een logo of afbeelding wilt plaatsen die altijd op de voorgrond moet komen te staan.
- Ga naar het lint ‘Ontwikkelaars’ en klik op het besturingselement voor het invoegen van een afbeelding.
- De muisaanwijzer verandert in een + tekentje. Teken hiermee een vak op de Dia waarin je het logo gaat plaatsen.
- Klik met de rechter muisknop op het vak en kies ‘Eigenschappenvenster’
- In het pop-up venster selecteer je nu het tabblad ‘Gecategoriseerd’
- Klik in het vakje naast ‘Picture’. Hier verschijnt nu een knopje met 3 puntjes. Klik daarop om in Verkenner een logo of afbeelding te selecteren die je in het vak wilt plaatsen.
- Bij regel 3 (PictureSizeMode) geef je aan hoe je wil dat je afbeelding wordt weergegeven in het vak (Stretch, Zoom of Clip). Waarschijnlijk geeft Zoom het beste resultaat. Maar je kunt dit venster later opnieuw oproepen en de instellingen wijzigen.
- Klik het popup venster weg. Je kunt het formaat van het logo en de plaats nog aanpassen.
- Sluit het Diamodel (met de knop ‘Modelweergave sluiten’ in het lintmenu ‘Diamodel’).
Selecteer nu de bewuste dia in je presentatie of voeg deze als nieuwe dia in. Het vreemde (en jammere) is dat je nu het logo helemaal niet ziet…! Pas zodra je de presentatie start wordt het element geactiveerd en verschijnt het logo op de voorgrond.
Voorbeeld dia tijdens het bewerken in PowerPoint:
Voorbeeld zelfde dia met ActiveX element tijdens lopende presentatie:
Succes met toepassen!
Niels van Aken
AVK Content Manager

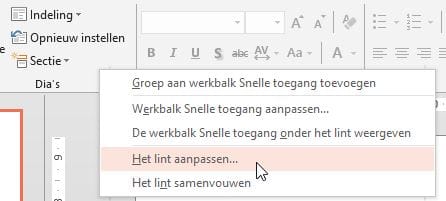
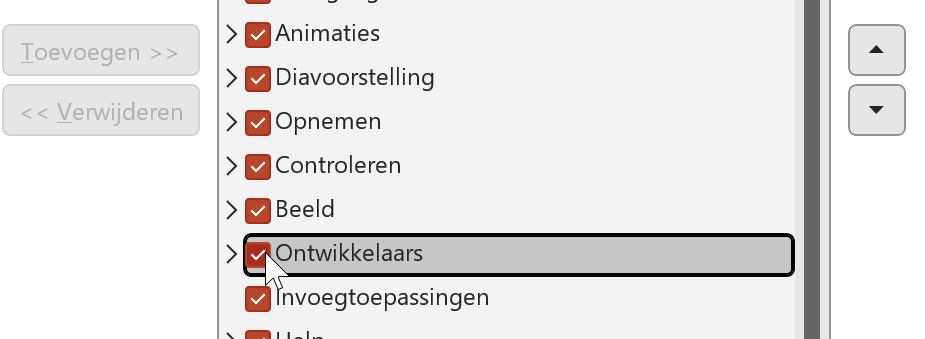
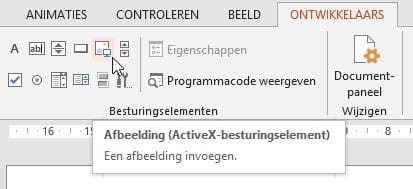
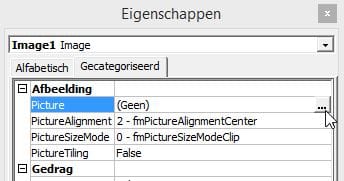












Volg ons