Outlook tip: Live samenwerken in een e-mail met Loop-onderdelen

Je wist waarschijnlijk al dat je tegelijk kunt samenwerken in een Word, Excel, PowerPoint en/of OneNote bestand. Maar vanaf nu kun je ook tegelijk en live samenwerken in een e-mail in Outlook! In dit blog laat ik je zien hoe je dat kunt doen met zogenaamde ‘loop-onderdelen’. Of scroll naar beneden om de video ‘Samenwerken in een e-mail met Loop-onderdelen’ te bekijken die ik over dit onderwerp gemaakt heb.
Tegelijk samenwerken in een e-mail met Loop-onderdelen
In dit voorbeeld heb ik een nieuw e-mailbericht aangemaakt omdat ik met mijn collega de onderwerpen van een aankomende vergadering wil gaan bespreken. In deze e-mail wil ik de onderwerpen gaan zetten van de vergadering en dat samen met mijn collega gaan aanvullen. Daarvoor gebruik ik een ‘Loop-onderdeel’. Loop-onderdelen kun je gewoon vinden in het menu van je e-mailbericht (mits je Microsoft 365 of een van de latere Office versies hebt).
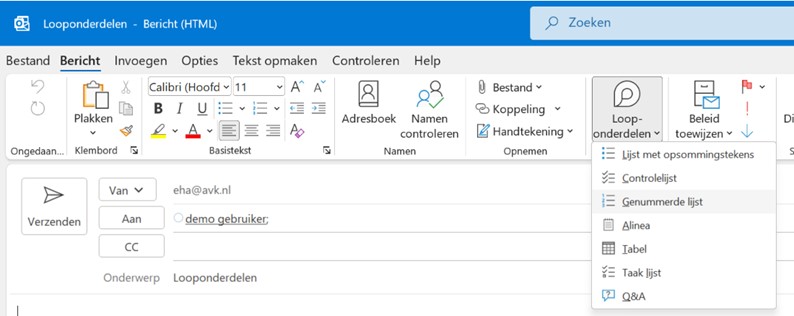
Ik kan hier kiezen voor verschillende loop-onderdelen zoals een lijst met opsommingstekens, tabel, takenlijst of een controlelijst.
Voor de vergadering die ik met mijn collega wil bespreken heb ik een genummerde lijst nodig. Dus klik ik op ‘Genummerde lijst’ waarna deze wordt voorbereid en als kader in het e-mailbericht wordt geplaatst. In dit kader kan ik nu gaan typen welke onderwerpen volgens mij in de vergadering zouden moeten. Bijvoorbeeld de opening van de vergadering, de rondvraag en natuurlijk het slot.
Maar er zijn natuurlijk meer onderwerpen te bespreken en die wil ik graag samen met mijn collega hierin gaan zetten. Daarom ga ik dit e-mailbericht met loop-onderdelen nu verzenden naar mijn collega. Mijn collega heeft onderstaande e-mail binnengekregen met het loop-onderdelen kader. Zij kan nu in dit kader de tekst gaan aanpassen, direct in het e-mailbericht. Mijn collega heeft er meteen wat onderwerpen aan toegevoegd.
Deze toegevoegde onderwerpen van mijn collega worden live toegevoegd aan de loop-onderdelen in mijn mail. Ook als ik er nog een onderwerp bijzet, worden deze meteen gesynchroniseerd in de mail van mijn collega. We kunnen dus live en tegelijk samenwerken in een e-mail.
Alleen staat die e-mail bij mij wel in de ‘Verzonden items’. Ik heb de e-mail immers verstuurd naar mijn collega. Je kunt deze e-mail vanuit ‘Verzonden items’ naar je ‘Postvak In’ slepen om hem op je netvlies te houden. En anders kun je jezelf bij het verzenden van de mail ook in de CC zetten om een kopie in je inbox te krijgen en zo de wijzigingen bij te houden.

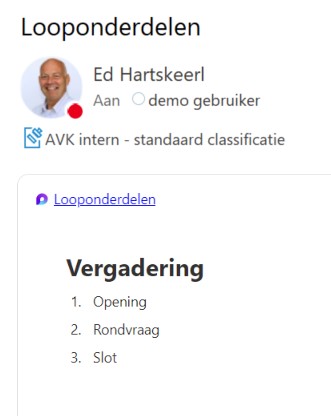
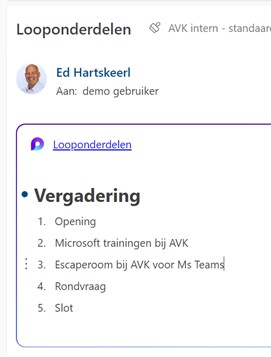
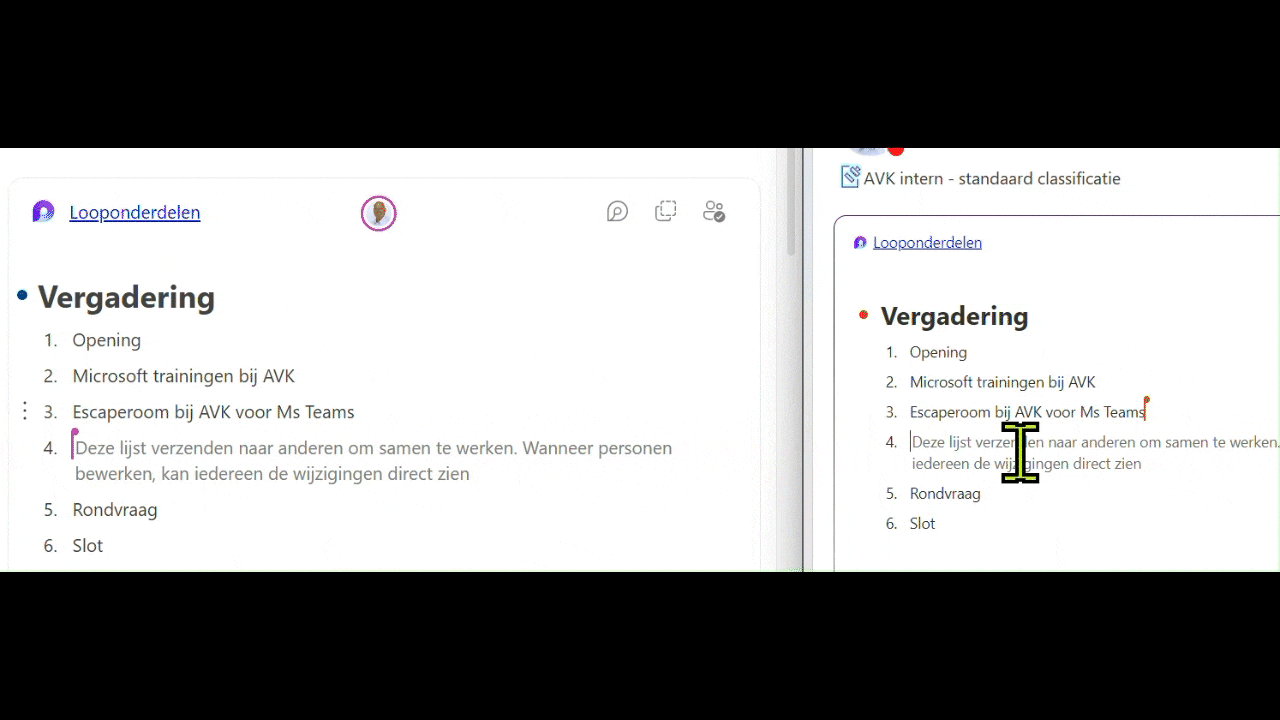













Volg ons