Maak herinneringen aan een taak aan in Teams met Power Automate

Microsoft Teams is het ultieme samenwerk programma. Maar soms wordt je overladen met informatie en vergeet je wel eens dat je nog had moeten reageren op een bericht. Of er is jou een specifieke taak toebedeeld waar je nu niet direct tijd voor hebt, maar waar je nog wel aan moet werken. In Outlook markeer je een bericht dan met een vlaggetje. MS Teams heeft deze functie niet. Maar je kunt wel zelf een herinnering instellen met de hulp van Power Automate. Hoe je dat doet laat ik zien in onderstaande video.
Gebruik Power Automate voor automatische herinneringen in Teams
Power Automate (voorheen Flow) is onderdeel van Microsoft 365 en is bedoeld om automatische flows te maken. Oftewel het automatiseren van bepaalde handelingen. Ga naar de apps in je online Office 365 account en selecteer Power Automate (of ga direct naar: https://flow.microsoft.com/nl-nl).
Voor het maken van herinneringen heeft Microsoft al voorbeeldtemplates gemaakt. Deze vind je door in de zoekbalk ‘follow up on a message’ in te typen.
Klik vervolgens op een van deze twee sjablonen. In dit voorbeeld gebruiken we het eerste sjabloon.
Om het sjabloon te maken, moet er eerst verbinding worden gemaakt met jouw account. Als dat al is gebeurd zie je een groen vinkje. Is er nog geen koppeling gemaakt met jouw account dan klik je op het + teken om een verbinding te maken.
Klik op de knop Doorgaan.
In principe ben je nu al klaar. Je hoeft alleen nog maar op de knop Maken te klikken. Alleen heb je dan een Engelstalige herinnering met standaard keuzes. Maar het is natuurlijk fijner om je eigen Nederlandse teksten toe te voegen en wellicht wat meerdere keuzeopties. In dat geval klik je niet op ‘Maken’ maar op ‘Bewerken in geavanceerde modus’. Hoe je dat doet leg ik uit in de video.
Herinnering aanmaken in Teams
Nu je de flow hebt aangemaakt in Power Automate, heb je de herinneringsfunctie meteen in Teams beschikbaar. Je kunt een herinnering koppelen aan een post in een kanaal of aan een chatbericht. Daarvoor klik je op de 3 puntjes bij het betreffende bericht. Kies ‘Meer acties’ en selecteer de herinnering met het Power Automate icoontje ervoor.
Je krijgt nu het instellingenvenster te zien van de herinnering. Maak een keuze uit een van de opties en je herinnering is ingesteld.
Automatisch bericht van de herinnering in Teams
Op het opgegeven tijdstip ontvang je bij je chatberichten en bij je activiteiten een bericht van flow met de herinnering. Het bericht waar je de herinnering van wilde hebben wordt daarbij ook getoond met een link naar het desbetreffende bericht.
In mijn video laat ik ook zien hoe je op dezelfde wijze een taak kan aanmaken in een Team. De flow die je daarvoor moet aanmaken laat ik je graag zien in onze Power Automate training.
Succes met toepassen!
Ed Hartskeerl
Microsoft 365 expert bij AVK.

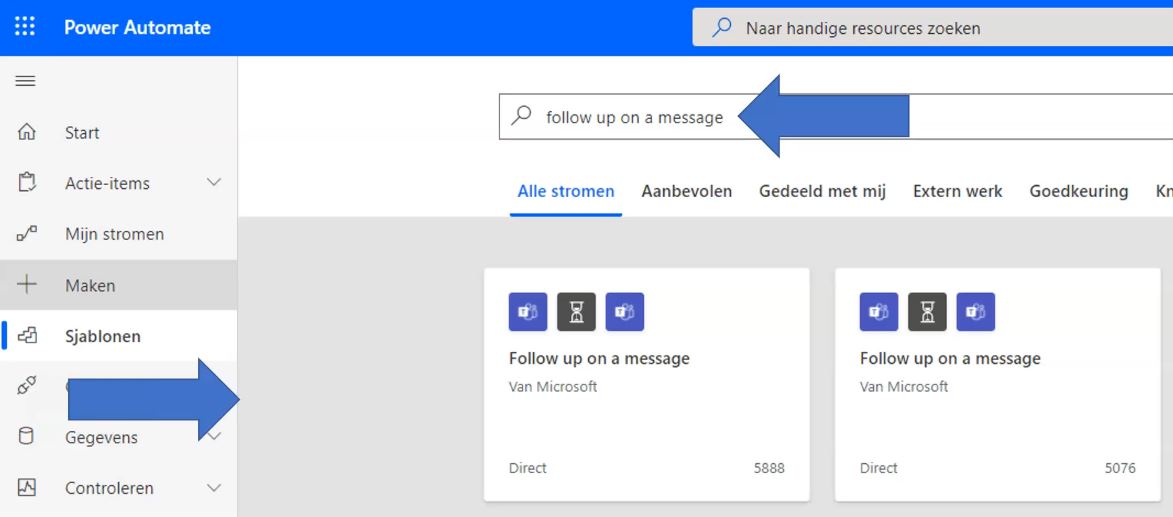
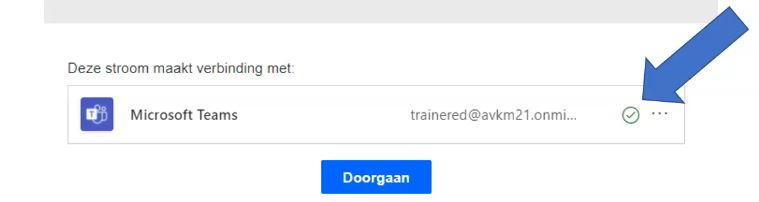
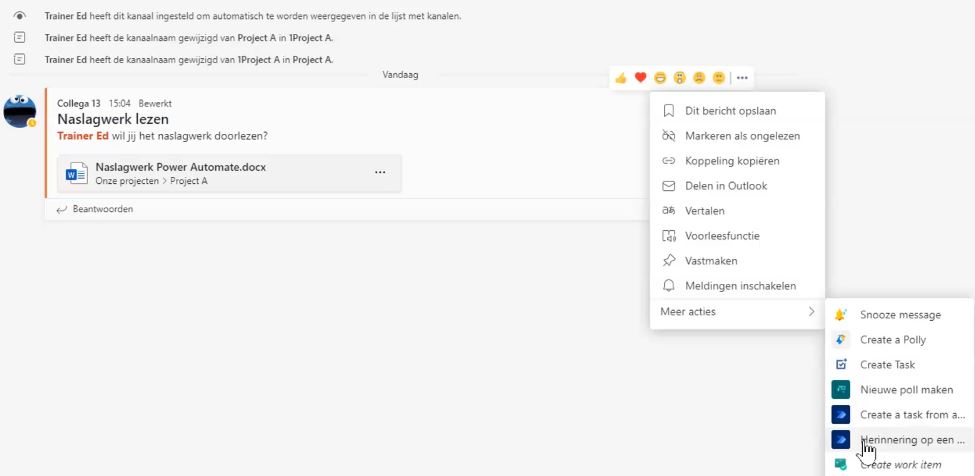
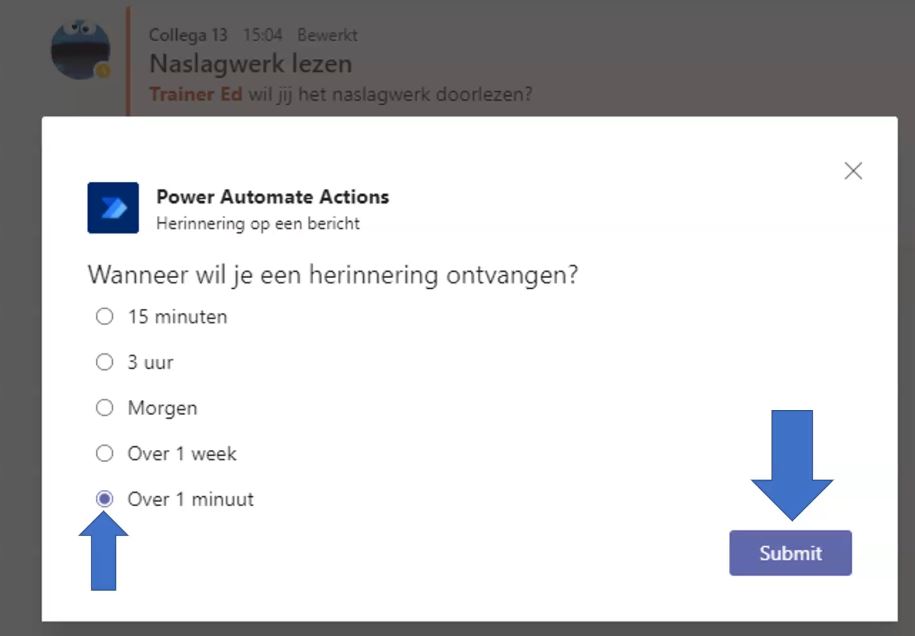
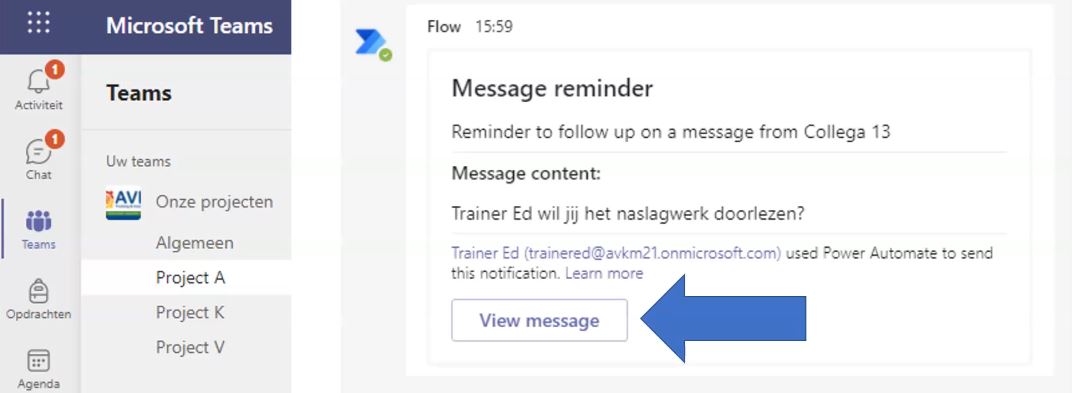















Volg ons