8 SharePoint tips die iedereen zou moeten weten

Nu veel organisaties zijn overgestapt op MS Teams voor het samenwerken met bestanden, lijkt SharePoint naar de achtergrond gedreven te worden. Letterlijk eigenlijk want wat niet iedereen weet is dat de bestanden die je opslaat en bewerkt via Teams, feitelijk in SharePoint staan. Nu ben ik zelf geen trainer of SharePoint expert maar heb van mijn collega’s wel de nodige handigheidjes opgepikt die zij tijdens trainingen laten zien. In mijn dagelijkse werk zijn dit de beste tips die ik het meest gebruik in SharePoint.
1. Bestanden en mappen synchroniseren met OneDrive in Windows Verkenner
Ik begin maar meteen met voor mij de beste tip ever… Mappen met bestanden die je veel gebruikt kun je synchroniseren met je OneDrive. En dat is hartstikke handig omdat je dan ‘gewoon’ via Windows Verkenner toegang hebt tot deze bestanden.
- Open de bibliotheek of map die je wilt synchroniseren in SharePoint of MS Teams
- Klik op de knop ‘Synchroniseren’
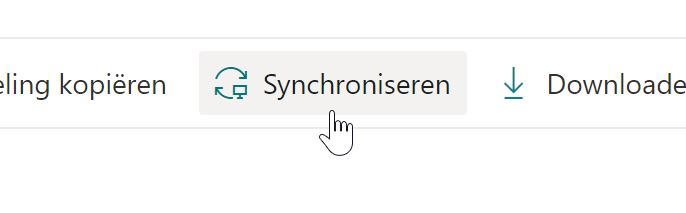
Vaak moet je nog toestemming geven om OneDrive te koppelen. Hierna wordt de map gesynchroniseerd en kan je deze terugvinden in Windows Verkenner. Als het om een zakelijke OneDrive gaat dan zie je meestal een kantoorgebouw icoontje met daarachter de bedrijfsnaam. Vouw deze open om de gesynchroniseerde mappen te zien. Et voilà, je kunt nu gewoon bij de bestanden via Verkenner.
Dit kan overigens ook vanuit MS Teams. Hoe je dat daar doet en hoe je de synchronisatie weer uit zet, lees je hier.
2. Direct schakelen tussen MS Teams en SharePoint
Als je in MS Teams in een Team of kanaal naar de map ‘Bestanden’ gaat dan staat er boven in het menu de optie ‘Openen in SharePoint’. Je opent dan direct de betreffende bestandenbibliotheek in SharePoint.

Andersom werkt dit hetzelfde. Als je in een SharePoint bibliotheek zit en je wilt naar het bijbehorende kanaal of team, dan klik je op de knop ‘Ga naar kanaal’ of ‘Ga naar team’.
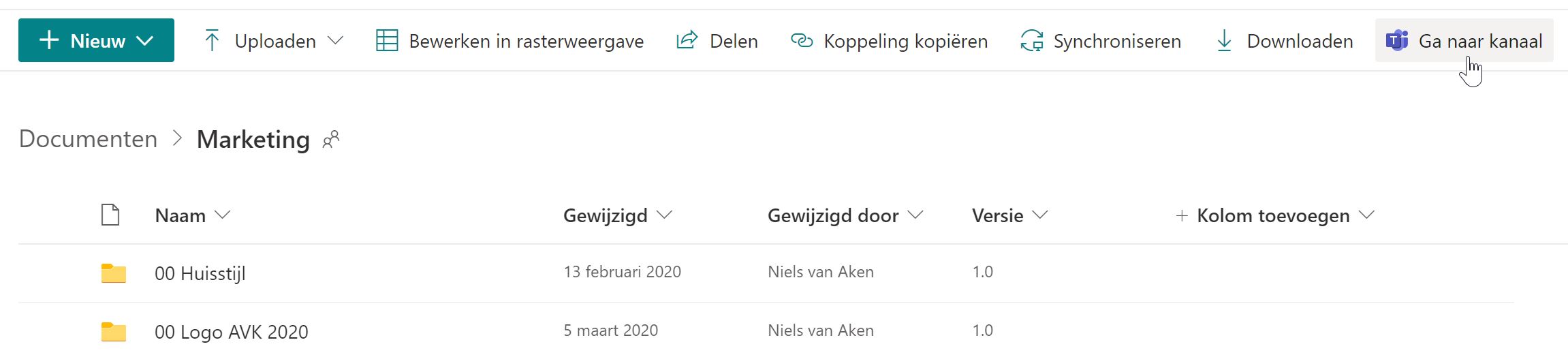
3. Een document uitchecken om bewerkingen van anderen te voorkomen of om offline in te werken
In ‘real-time’ samen kunnen werken in een document is een geweldige functie, maar soms wil je juist dat jij de enige bent die op dat moment een bepaald document kan bewerken. Of je bent onderweg en je weet dat je even geen internet beschikbaar gaat hebben, maar wilt wel dat ene document kunnen bewerken. In SharePoint kan je dan een document ‘uitchecken’. Hiermee voorkom je dat er problemen ontstaan met versiebeheer en er straks 2 verschillende versies van een document zijn.
- Ga met je muis over de bestandsnaam en je ziet 3 puntjes (menu) en een beschrijving verschijnen.

- Klik op de 3 puntje en kies ‘Meer >’ en vervolgens ‘Uitchecken’.
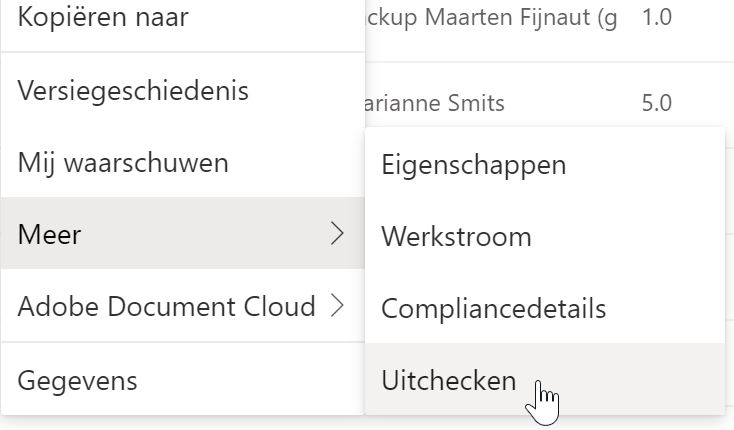
Achter de bestandsnaam verschijnt nu een rood pijltje ten teken dat het bestand is uitgecheckt. Je hebt nu 2 opties om het bestand te bewerken. Offline of online. Omdat jij degene bent die het bestand heeft uitgecheckt, kan jij het nog steeds online bewerken. Weet je echter dat je het bestand later pas gaat bewerken als je even geen internet hebt, download het bestand dan naar je apparaat (ook weer door op de 3 puntjes te klikken). Als je het bestand offline hebt bewerkt, dan moet je het later weer uploaden in SharePoint. De nieuwe versie wordt dan over de oude heen gezet.
Als je klaar bent met bewerken en je wilt het bestand weer toegankelijk maken voor bewerken door anderen, dan moet je het weer inchecken. Klik weer op de 3 puntjes achter de bestandsnaam en kies ‘Meer > Inchecken’. Heb je echter spijt van je bewerkingen en wil je het oorspronkelijke bestand liever terug zetten, dan kies je ‘Meer > Uitchecken ongedaan maken’. Dan wordt het bestand teruggezet naar de versie van het moment voor uitchecken.
4. Kies hoe je bestanden wilt openen (desktop app of web browser)
Standaard is in SharePoint ingesteld dat een bestand wordt geopend in je browser. Oftewel de online versie van Office. Persoonlijk vind ik dat erg vervelend omdat bijvoorbeeld Word documenten dan in de leesweergave worden weergeven en je opmaak als kop- en voetteksten dan niet ziet. Die weergave kun je natuurlijk steeds aanpassen, maar ik ga liever rechtsreeks naar de desktop app van Word (dus gewoon de Word versie die op je laptop staat). Dan heb je meteen de goede weergave en meer bewerkingsmogelijkheden.
Je kunt iedere keer dat je een document opent kiezen om deze te openen in de desktop app. In plaats van te dubbelklikken op de bestandsnaam waardoor deze opent in de browser, selecteer je nu het bestand door het vinkje aan te klikken voor de bestandsnaam. Selecteer daarna in het menu bovenaan bij de optie ‘Openen’ of je het in de browser of de desktop app wilt openen.
Maar dat vind ik nog steeds ‘gedoe’. Gelukkig kun je ook de standaardinstelling aanpassen naar openen in de desktop app (of bureaublad app).
- Klik op het radartje rechtsboven in het menu naast je profielfoto.
- Kies ‘Bibliotheekinstellingen’
- Kies ‘Geavanceerde instellingen’
- Bij het onderdeel ‘Documenten openen in de browser’ selecteer je nu ‘Openen in de clienttoepassing’
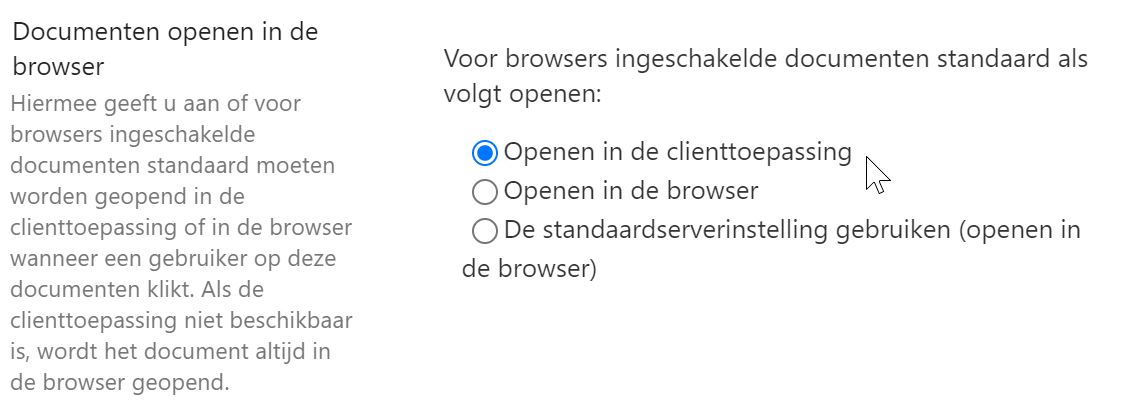
- Scrol naar beneden en klik op de knop ‘OK’ knop om de instellingen op te slaan. Bestanden worden nu voortaan in de desktop app geopend.
Deze mogelijkheid bestaat overigens ook in MS Teams. Hier lees je hoe je dat in MS Teams instelt.
5. Bestanden en mappen delen en het delen weer stoppen
Ik werk zelf vaak in privé mappen aan concepten. Tegen de tijd dat het concept klaar is om collega’s er naar te laten kijken, geef ik ze daar toegang toe. Of ik moet soms een bestand delen met een extern marketingbureau. Dat doe je als volgt:
- Selecteer de map of het bestand welke je wilt delen door het vinkje voor de naam aan te vinken
- Klik op het delen icoontje achter de naam (of kies ‘Delen’ in de menubalk)
Je krijgt nu de mogelijkheid om direct een mail te sturen met de link naar de betreffende map of het document. Je kunt er zelfs een berichtje bij typen. Een andere mogelijkheid is om de knop ‘Kopiëren’ te klikken. Je kopieert dan de link en kunt deze nu plakken in bijvoorbeeld een post in Teams.
Om het delen van een bestand of map weer op te heffen (vooral van belang met externen), ga je als volgt te werk:
- Selecteer het bestand of de map en klik op de 3 puntjes achter de naam
- Kies ‘Toegang beheren’ om te zien met wie er allemaal gedeeld is
- Klik op de 3 puntjes achter de gedeelde link om meer opties te zien
- Onderaan staan de personen met wie je gedeeld hebt. Klik op het kruisje achter een persoon om het delen met deze persoon te stoppen.
6. Versiebeheer: Een eerdere versie van een bestand terug zetten
Stel je hebt wijzigingen gemaakt in een document (of een collega) maar je wilt deze eigenlijk weer verwijderen. Een van de grote voordelen van SharePoint is versiebeheer. SharePoint houdt bij wie wanneer het document gewijzigd heeft. En je kunt daarmee heel ver terug gaan (afhankelijk van wat de beheerder heeft ingesteld).
- Selecteer een document en klik op de drie puntjes achter de bestandsnaam
- Kies ‘Versiegeschiedenis’
Je krijgt nu een overzicht van alle opgeslagen versies van het bestand, met datum en naam van degene die gewijzigd heeft. Het is nu natuurlijk lastig te zien welke versie je nou moet hebben. Als je klikt op een van de datums, dan open je die versie en kun je kijken of je de goede hebt. Om deze versie terug te zetten ga je weer terug naar SharePoint en: - Klik op het pijltje naast de juiste datum.
- Kies ‘Herstellen’.
7. Melding sturen aan je team dat er een nieuw bestand is geüpload
Als je een bestand in een SharePoint bibliotheek zet welke behoort aan een team in MS Teams, kun je direct je team (of personen uit dat team) informeren via een e-mail. Hieronder in het voorbeeld is een document (Handboek.docx) toegevoegd in een bibliotheek in SharePoint. Na het toevoegen krijg je direct rechtsboven in het scherm de mogelijkheid om dit te melden aan je team.
Klik op de link “Uw team een melding sturen” en kies of je een melding naar een persoon (of personen) wilt sturen of aan het hele team of een groep. Alle geadresseerden ontvangen nu een e-mailbericht dat dit document beschikbaar is met een directe koppeling naar het document.
8. Melding ontvangen als iemand een bepaald document wijzigt
Soms ben je bezig met een belangrijk document waar een collega ook nog het een en ander aan moet doen. En jij wilt zo snel mogelijk weten wanneer dat gedaan is. Dan kun je SharePoint een melding laten geven.
- Klik op de 3 puntjes achter de bestandsnaam en kies ‘Mij waarschuwen’
- Je kunt nu de melding een naam geven, aangeven of je een mail of sms wilt ontvangen en bij welke soort wijzigingen je een melding wilt.
Tot zover mijn 8 tips bij het werken met SharePoint. Ik wens je veel succes en werkplezier toe met het toepassen van deze tips. En natuurlijk zijn er nog veel meer handige tips in SharePoint, maar daarvoor verwijs ik je graag door naar een SharePoint training van een van mijn collega’s.
Niels van Aken
Content Manager bij AVK.

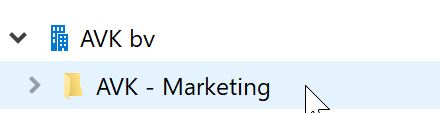
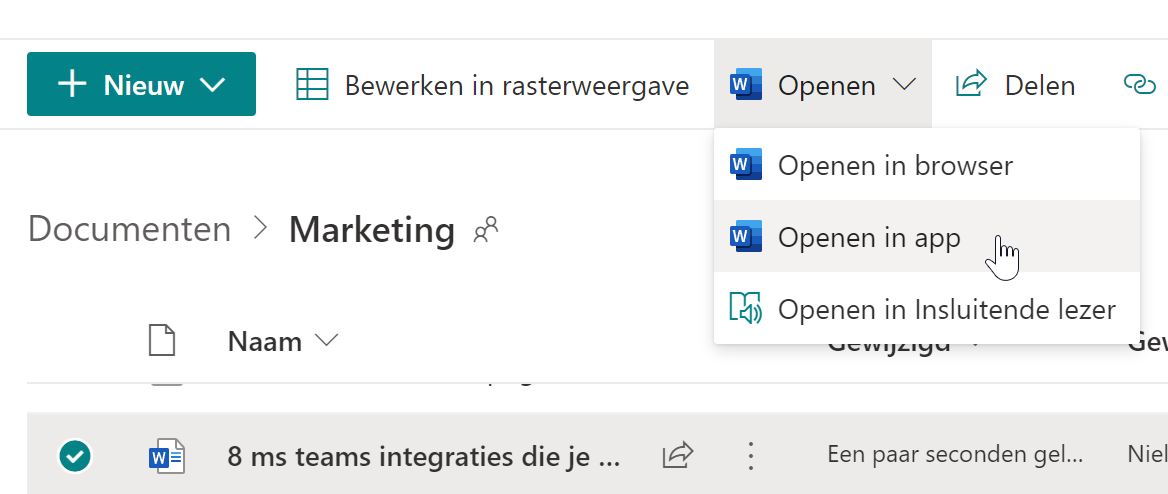

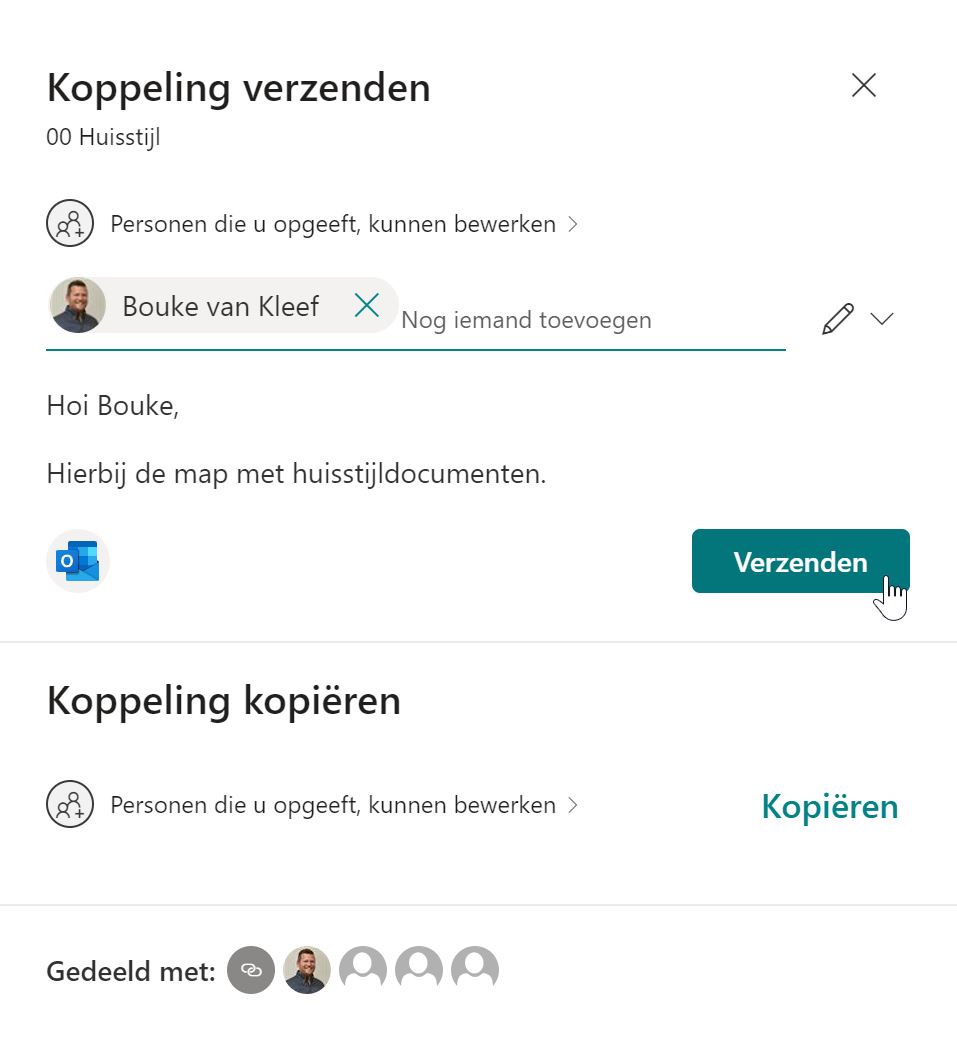
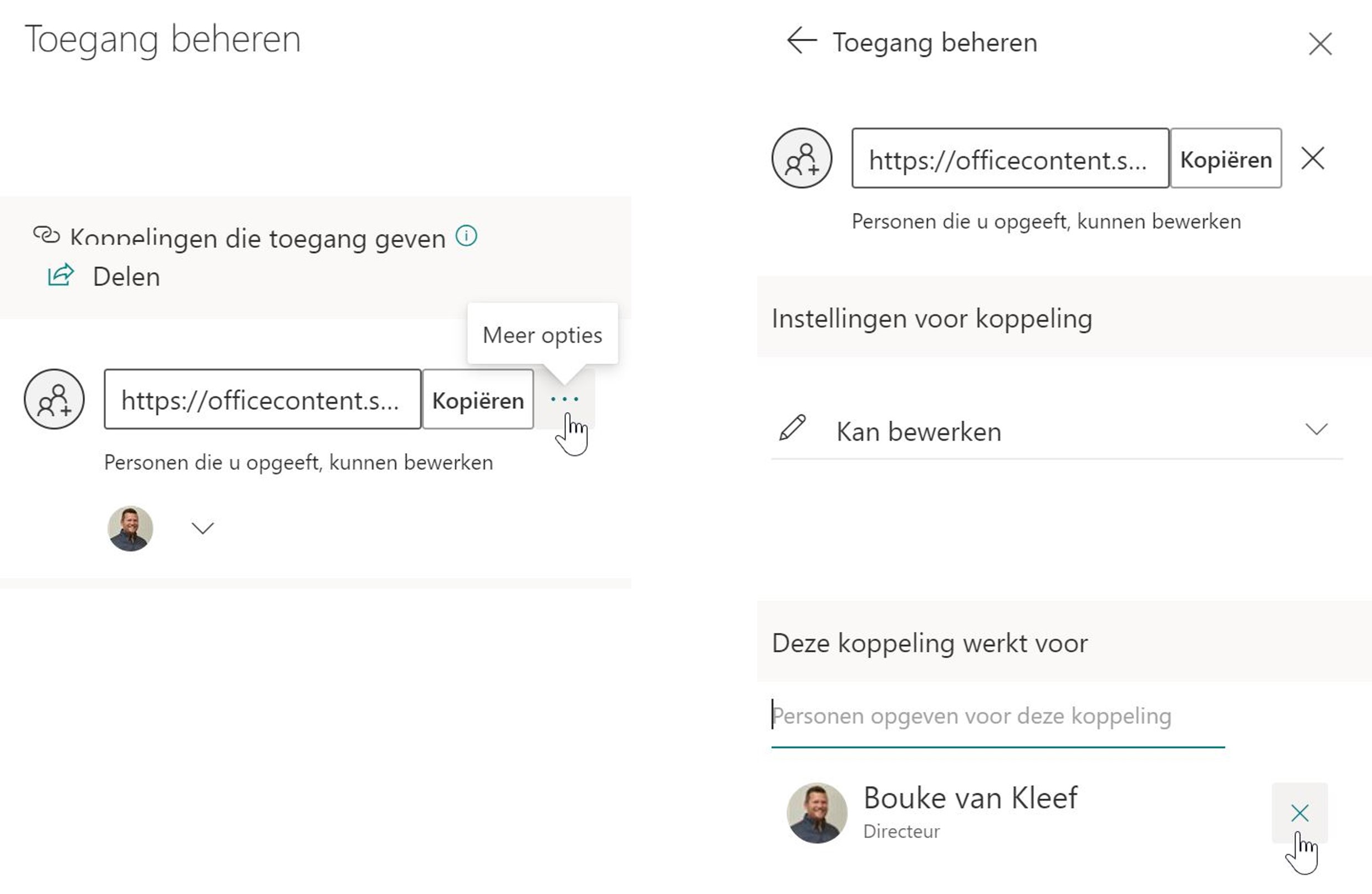
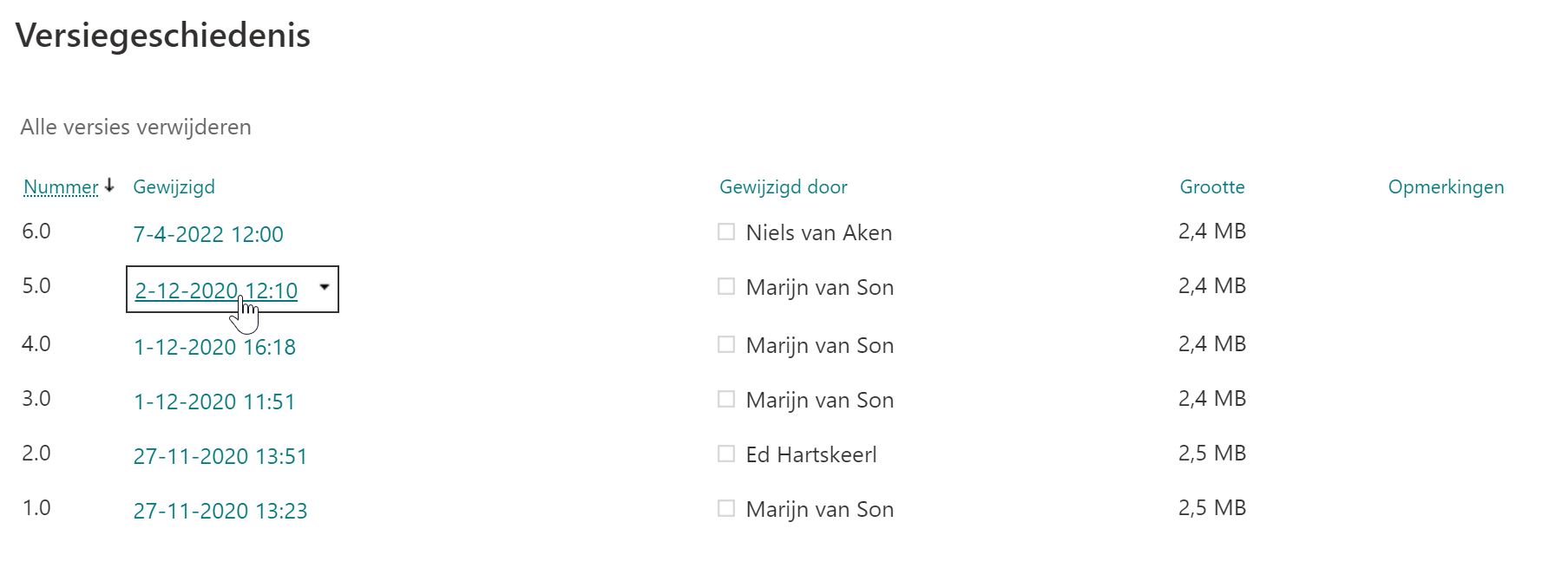
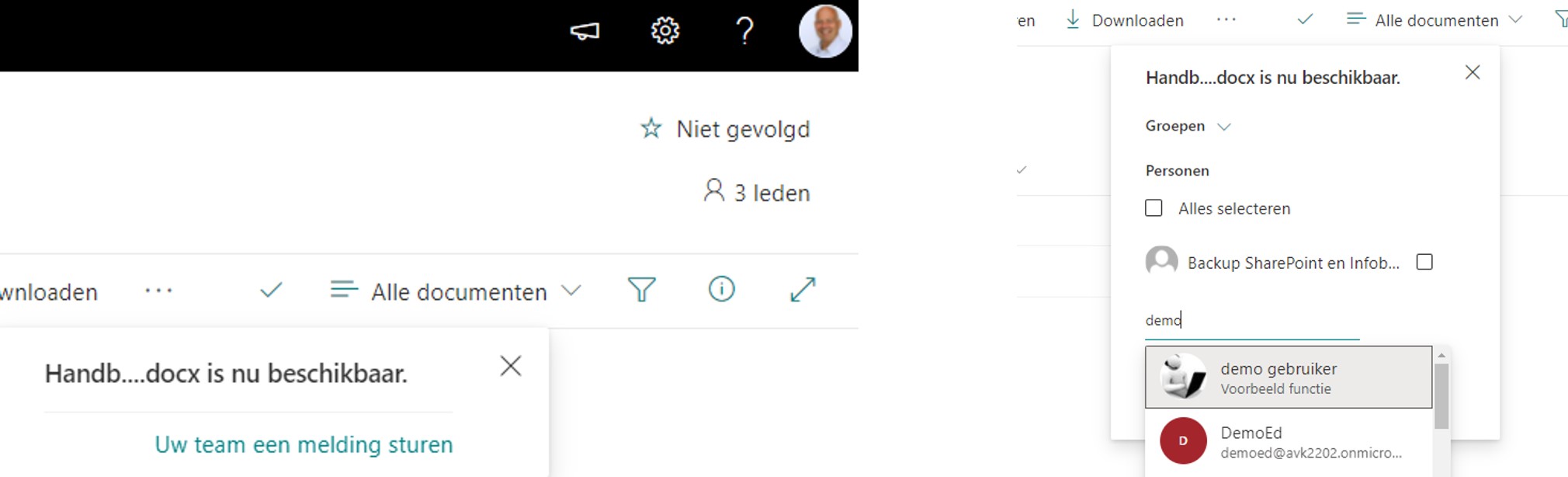












Volg ons