Secties in Word: Verschillende pagina-instellingen toepassen

Met secties in Word kun je verschillende pagina-instellingen toepassen in een document. Zo kun je van een aantal pagina’s de instelling van de marges, de afdrukstand, het papierformaat en ook de kop- en voettekst, inclusief de pagina-nummering anders instellen dan in de rest van het document. Dit blog is de tweede van een kleine reeks over het gebruik van secties in Word documenten. In een eerder blog (Kolommen maken in Word) heb ik beschreven hoe je sectie-einden kunt toepassen om een stuk tekst op een pagina te verdelen over twee of meer kolommen. In dit blog gaat het specifiek om het toepassen van verschillende pagina-instellingen.
Pagina-instellingen in Word per sectie
Een document bestaat standaard uit één sectie. De marges, het papierformaat, de afdrukstand van de pagina’s en dergelijke zijn voor iedere pagina gelijk. Wat bij veel gebruikers van Word nog onbekend is, is dat de pagina-instellingen per sectie apart kunnen worden ingesteld. Door sectie-einden te plaatsen kun je jouw document indelen in verschillende opeenvolgende secties. Zo kun je het voor elkaar krijgen dat sommige pagina’s in jouw document liggend worden afgedrukt, met aangepaste marges. Bijvoorbeeld omdat je op die pagina’s een tabel hebt staan die beter overkomt als je hem meer breedte geeft.
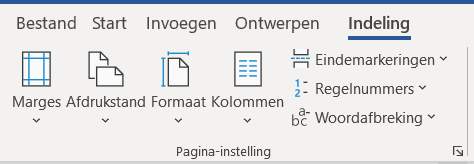 Het lintmenu in het venster van Word heeft een uitgebreide verzameling tabbladen met opdrachtknoppen, schakelaars, keuzemenu’s en galerieën. Het tabblad Indeling gebruik je voor de pagina-indeling. Het betreft hier (onder andere) de papiermarges, de afdrukstand, het papierformaat, de indeling in kolommen en het plaatsen van eindemarkeringen op de pagina’s in je document. De opties voor de pagina-instellingen vind je op het tabblad Indeling in het lint, in de groep Pagina instelling. Het uitgebreide dialoogvenster Pagina-instelling kun je openen door op het hoekpijltje van de groep te klikken.
Het lintmenu in het venster van Word heeft een uitgebreide verzameling tabbladen met opdrachtknoppen, schakelaars, keuzemenu’s en galerieën. Het tabblad Indeling gebruik je voor de pagina-indeling. Het betreft hier (onder andere) de papiermarges, de afdrukstand, het papierformaat, de indeling in kolommen en het plaatsen van eindemarkeringen op de pagina’s in je document. De opties voor de pagina-instellingen vind je op het tabblad Indeling in het lint, in de groep Pagina instelling. Het uitgebreide dialoogvenster Pagina-instelling kun je openen door op het hoekpijltje van de groep te klikken.
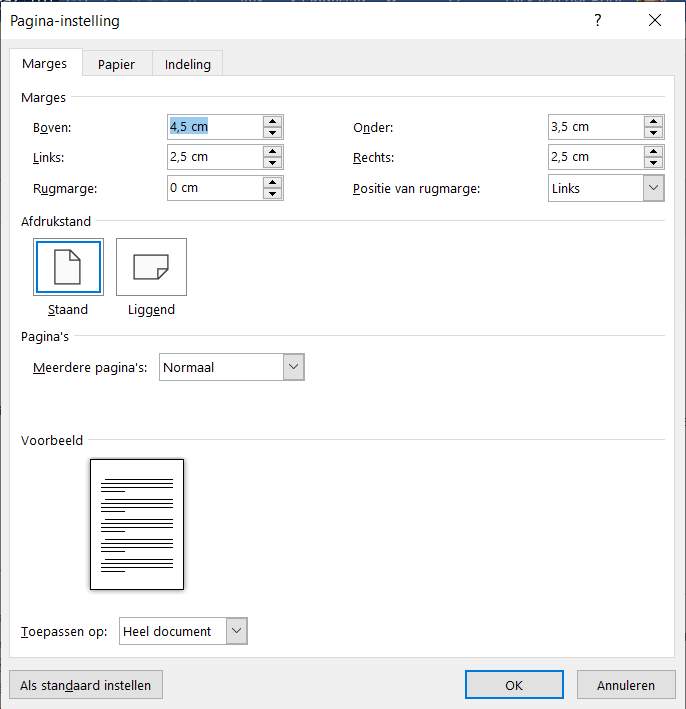 Marges: Papiermarges zijn ruimtes op de pagina die buiten de normale schrijfruimte liggen. Op de linialen worden deze marges met donkergrijze kleur aangegeven.
Marges: Papiermarges zijn ruimtes op de pagina die buiten de normale schrijfruimte liggen. Op de linialen worden deze marges met donkergrijze kleur aangegeven.
Een klik op de knop Marges opent een galerie met diverse beschikbare instellingen.- Afdrukstand: Kies staand of liggend.
- Formaat: Normaal is het papierformaat ingesteld op het formaat dat je in de printer hebt liggen (hoogstwaarschijnlijk A4).
Secties in Word met verschillende Pagina-instellingen
Als je in een deel van je document pagina-instellingen wilt die afwijken van de instellingen in een ander deel, dan zal je jouw document moeten indelen in verschillende secties. Bijvoorbeeld als je op een van de pagina’s een tabel hebt staan die je liever liggend afgedrukt wilt hebben, in plaats van staand.
Door sectie-einden te plaatsen, op twee handig gekozen posities in je document, heb je de mogelijkheid om de tweede sectie liggend te maken, met evt. aangepaste marges, een andere kop-/voettekst en andere pagina-nummering. Dat doe je als volgt:
- Zet de invoegpositie op een geschikte plaats in je document: de positie waar je een sectiescheiding wilt aanbrengen.
- Ga naar Indeling > Eindemarkeringen en selecteer in het keuzemenu onder Sectie-einden de optie Volgende pagina.
- De sectie-einde wordt op de pagina gemarkeerd met een stippellijn met opschrift.
Verschillende secties in Word
Sectie-einden van het type Volgende pagina worden het vaakst gebruikt. Dit type maakt dat een nieuwe sectie start op de volgende pagina. Andere typen zijn:
- Doorlopend: Voeg een sectie-einde in dat een nieuwe sectie start op dezelfde pagina. Dit type is nuttig om een sectie te creëren met een andere kolomindeling, of een sectie die een aparte vergrendeling moet krijgen bij formulierbeveiliging.
- Even pagina: Voeg een sectie-einde in, dat een nieuwe sectie start op de eerstvolgende even pagina.
- Oneven pagina: Voeg een sectie-einde in, dat een nieuwe sectie start op de eerstvolgende oneven pagina.
De laatste twee worden niet veel toegepast. - Bij de verschillende typen eindemarkeringen vind je ook Pagina-einden en Kolom-einden.
Een Pagina-einde markering op de pagina kan je ook eenvoudig aanbrengen met de sneltoetscombinatie: Ctrl + Enter. Maar daarmee bereik je dus geen scheiding van secties. Het nut van kolom-einden heb ik beschreven in het blog over kolommen-indeling van tekst in een document.
Een sectie-einde markering verwijderen
Een sectie-einde markering kun je op dezelfde manier verwijderen als een ‘gewone’ pagina-einde markering. Door de sectie-scheiding te verwijderen voeg je de sectie erboven samen met die eronder. Wanneer je een sectie-einde verwijdert, zal de sectie erboven worden samengevoegd met de volgende. Daarbij verdwijnt het onderscheid van de pagina-instellingen. De voorgaande sectie zal de instellingen overnemen van de volgende sectie.
Kijk naar de aanduiding in de statusbalk om te zien in welke sectie je op een bepaald moment aan het werk bent. In het vorige blog over secties heb ik je laten zien hoe je de aanduiding van de sectie zichtbaar maakt in de statusbalk van jouw Word-venster.
Tot zover deze uitleg over het maken van sectie-einden om opeenvolgende secties een verschillende pagina-instelling te geven. Een volgende keer wil ik je vertellen waar je op moet letten als je secties ook elk hun eigen kopteksten, voetteksten en pagina-nummering wilt geven.
Dick van der Boor
AVK Trainer

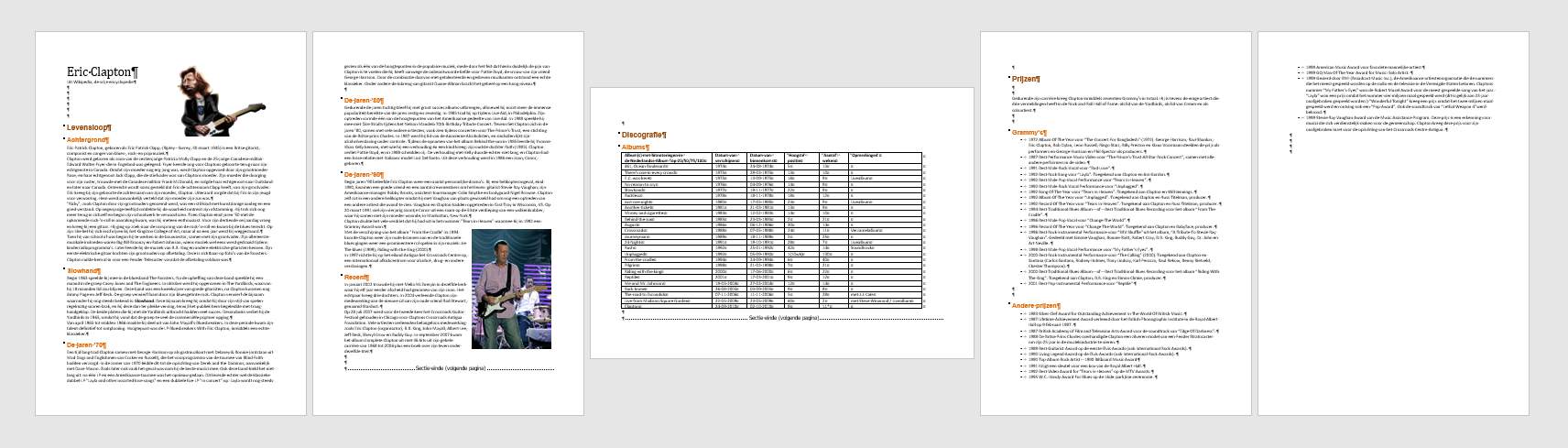
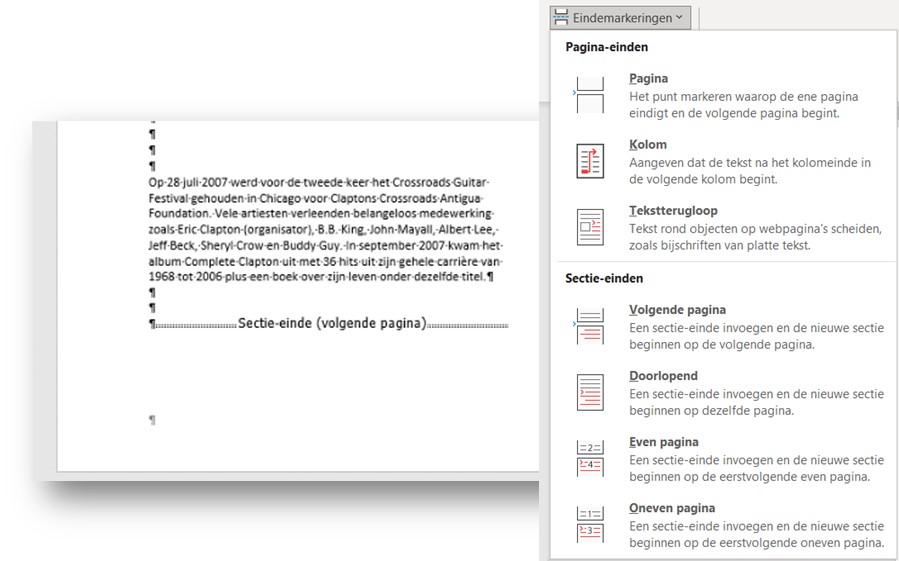










Volg ons