Maak een taak (of taken) aan in Microsoft Teams

We zaten er al langer op te wachten maar gelukkig heeft Microsoft nu eindelijk een takenlijst functie toegevoegd aan Teams. Je kunt nu rechtstreeks in MS Teams een taak (task) maken van een bericht, vraag, opdracht of gewoon iets dat je niet wilt vergeten. Deze taak komt dan tevoorschijn in Planner, To Do of Outlook. Handig!
Hoe maak je een taak aan in Microsoft Teams?
Je kunt een taak maken van post in kanalen of een berichtje in de chat. Dat gaat heel eenvoudig:
- Klik op de drie puntjes bij het bericht
- Kies ‘Meer acties’
- Klik op ‘Taak maken’
Je krijgt nu onderstaand scherm te zien waarin ook een koppeling staat naar het bericht in MS Teams.
Je kunt de taak in een lijst plaatsen die je al in To Do had gemaakt voor je zelf, of in de gemeenschappelijke Planner van je team. Selecteer de juiste lijst door op het pijltje achter ‘Tasks’ te klikken.
In dit voorbeeld zie je “Verbouwing” en “Voorbeeld Rendement” staan. Dit zijn privé lijsten die ik voor mij zelf heb gemaakt en anderen niet kunnen zien. “Taken” is mijn takenlijst in To Do. Als ik kies voor “Demo team” wordt de taak in Planner gezet van dit Demo team. In dit voorbeeld kies ik voor mijn takenlijst in To Do: “Taken”.
Je ziet nu de taak staan in mijn overzicht (Tasks) in To Do (of direct in de toegevoegde app, Tasks voor Planner en To Do, in MS Teams).
Teams taken weergeven in Outlook of Planner
Hierboven heb ik beschreven hoe je een taak in Teams aanmaakt in je eigen To Do-lijst (in mijn geval heet deze “Taken”). Het mooie is dat deze To Do lijst gekoppeld is aan Outlook waardoor je deze taak dus ook automatisch in je takenlijst in Outlook ziet staan!
Als ik de taak in Planner van een bepaald team wil zetten, dan selecteer ik het team om de gekoppelde Planner weer te geven. In onderstaand voorbeeld wil ik een taak in de planner “Feestje” zetten van het Demo team.
De taak wordt dan weergegeven in de takenlijst ‘Feestje’ van het Demo team.
Let wel op dat je deze taak in Planner nog moet toewijzen aan degene die deze taak gaat uitvoeren!
Ik wens je veel plezier met het benutten van deze handige functie in Microsoft Teams. Mocht je nog vragen hebben dan kan je die altijd aan ons stellen.
Ed Hartskeerl
Microsoft 365 expert bij AVK

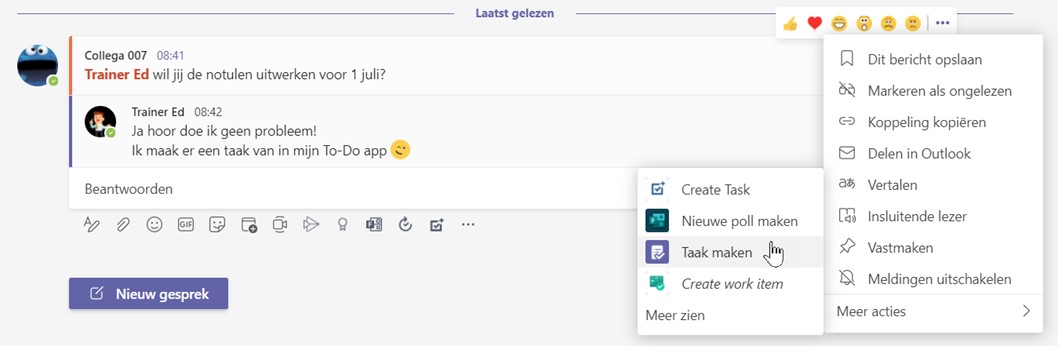
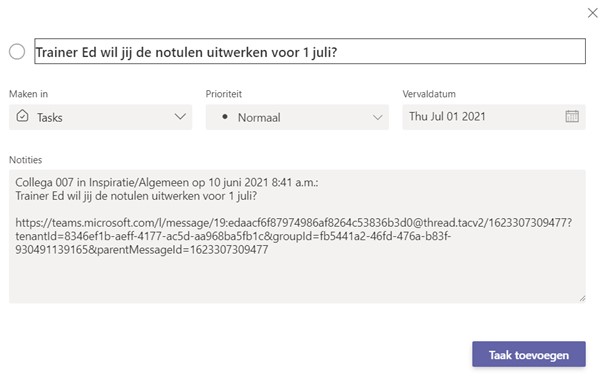
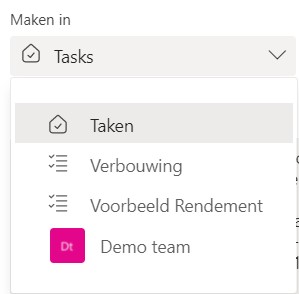
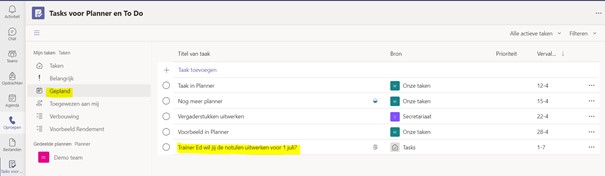
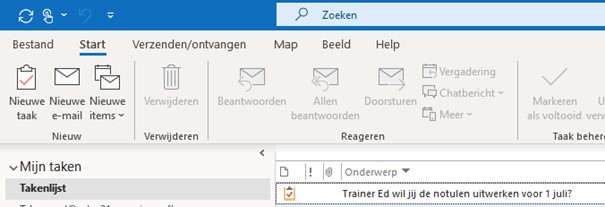
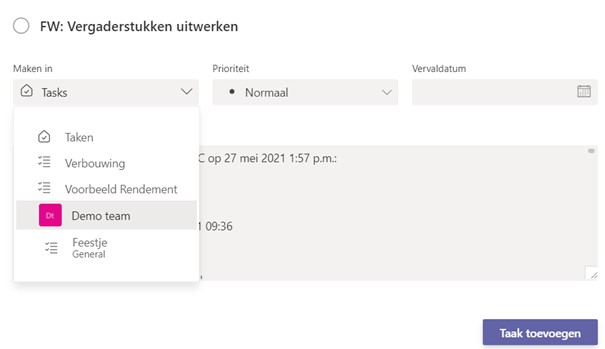
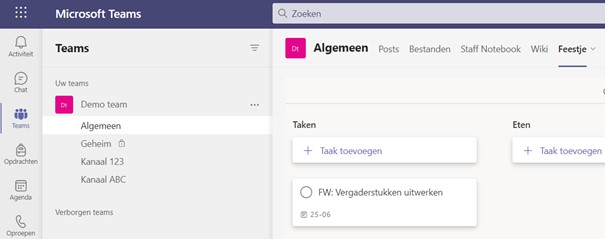
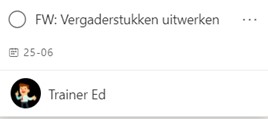











Volg ons